Selezione di un intervallo di celle non adiacenti in Microsoft Excel
_In questo articolo impareremo come selezionare celle non adiacenti in Excel? _ _A volte potrebbe essere necessario selezionare più celle in un intervallo o intervalli diversi in Microsoft Excel, per eliminare i dati o applicare un pittore di formato per il colore del carattere o il bordo. _
Il modo più comune e semplice per selezionare questi intervalli di celle adiacenti in Microsoft Excel è utilizzare il metodo di selezione del trascinamento del mouse. Possiamo evidenziare rapidamente le celle ma solo quando queste celle sono celle adiacenti o celle che si trovano una accanto all’altra .
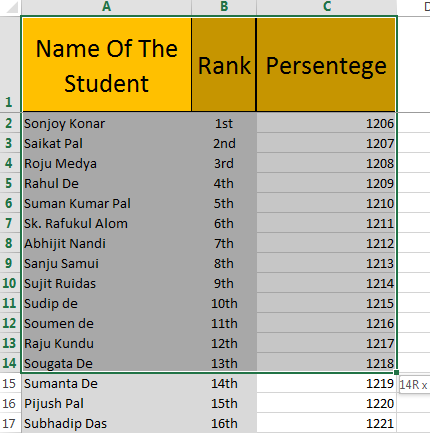
Ma nel caso in cui abbiamo richiesto di selezionare eventuali celle non adiacenti che non sono una accanto all’altra. In tal caso utilizzeremo i passaggi indicati di seguito per selezionare più celle Con il tasto ctrl e il tasto del mouse: – Vai alla prima cella che desideri selezionare, fai clic sul puntatore del mouse e rendila una cella attiva Premi e tieni premuto il tasto ctrl sulla tastiera Ora fai clic sul resto delle celle che desideri selezionare senza rilasciare il tasto ctrl e quando le celle richieste sono selezionate rilascia il tasto ctrl Nota: non fare clic sul puntatore del mouse da nessun’altra parte una volta rilasciato il tasto ctrl altrimenti perderai tutto l’elemento evidenziato celle Fai attenzione mentre selezioni le celle usando il tasto ctrl, la selezione indesiderata non puòessere deselezionata Nel caso in cui rilasci il tasto ctrl molto presto e desideri selezionare più celle tutto ciò che devi fareè semplicemente tenere premuto il tasto ctrl (le celle precedenti deve essere evidenziato *) e ricomincia a cliccare sulle celle aggiuntive
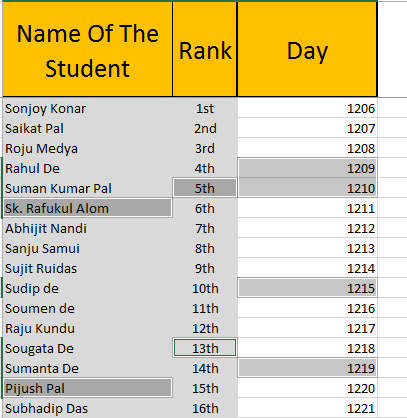
-
Modalità di selezione estesa (tasto F8): – Questa opzione blocca la cella iniziale dell’intervallo richiesto e consente di selezionare l’ulteriore intervallo:
Vai alla prima cella che deve essere selezionata e premi F8
attiverebbe la modalità estesa (vedere la barra di stato in basso a sinistra)
e la cella selezionata sarebbe bloccata.
Ora puoi navigare all’interno dell’intervallo ovunque tu voglia selezionare usando i tasti freccia e anche le celle verranno selezionate * Per interrompere la modalità di selezione estesa, premi di nuovo F8
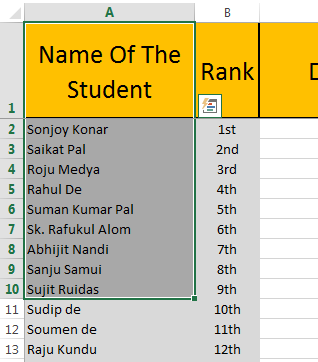
Aggiungi alla selezione, MAIUSC + F8: – Questa opzione aggiungerebbe l’intervallo all’intervallo selezionato: una volta che l’intervallo è stato selezionato utilizzando F8 e il tasto freccia, premi MAIUSC e F8 sulle celle evidenziate e l’intervallo verrà bloccato Per aggiungere un altro intervallo all’interno dell’intervallo sopra, vai su un’altra prima cella di un altro intervallo e premi il tasto F8 e seleziona l’intervallo, dopo aver selezionato l’intervallo premi MAIUSC + F8 Una volta selezionato tutto l’intervallo richiesto, premi MAIUSC e F8 per interrompere e aggiungere all’opzione di selezione