I migliori Tasti di scelta rapida in Microsoft Excel
Se utilizzi Microsoft Excel nella tua vita quotidiana, puoi utilizzare le scorciatoie di Excel per risparmiare tempo. Durante la preparazione di qualsiasi report o dashboard, se utilizziamo i tasti di scelta rapida, l’attività verrebbe completata in meno tempo del previsto .
_ Alcuni dei migliori tasti di scelta rapida di Excel che sono più essenziali sono menzionati di seguito. Renderanno il lavoro di creazione di grafici, formattazione di cartelle di lavoro e analisi dei dati davvero facile e comodo per gli utenti di Excel ._
In Excel abbiamo così tanti tasti di scelta rapida in cui pochi tasti di scelta rapida di Excel utilizziamo regolarmente, ad es. Ctrl + C è le scorciatoie per copiare Excel, Ctrl + V è le scorciatoie per incollare Excel ecc .
Di seguito sono riportati i pochi tasti di scelta rapida di Excel 2010, Excel 2013
Tab
Sposta una cella a destra in un foglio di lavoro
MAIUSC + TAB
Passa alla cella precedente in un foglio di lavoro.
CTRL + TAB
Passa alla scheda successiva nella finestra di dialogo.
CTRL + MAIUSC + TAB
Passa alla scheda precedente in una finestra di dialogo.
CTRL + 1
Visualizza la finestra di dialogo Formato celle.
CTRL + MAIUSC + L
Si tratta di scorciatoie da tastiera del filtro di Excel, da utilizzare per filtrare una colonna.
Per esempio. Se devi impostare un paio di filtri e hai già dei filtri inseriti nei tuoi dati, invece di cancellare ogni filtro che richiede tempo, spegni e riattiva i filtri, premendo CTRL + MAIUSC + L due volte e il tuo lavoro è finito.
CTRL + tasti freccia
Per selezionare un gruppo di celle. Per esempio. è difficile quando si ha a che fare con dati di grandi dimensioni e si usa il mouse per navigare nel database. Quindi, per semplificare il tuo lavoro, fai sempre affidamento sulle combinazioni di tasti CTRL + freccia per selezionare un gruppo di celle.
ALT + ES – Incolla speciale> Valori
Incollare il valore. Quando applichiamo una formula e vogliamo che solo i valori vengano visualizzati nelle celle, dobbiamo usare copia e quindi incollare valori speciali. Se abbiamo bisogno di ottenere dati da altre cartelle di lavoro o abbiamo bisogno di formattare tabelle esistenti, possiamo usare ALT + ES (premere E quindi lasciare il tasto e premere S) per incollare un valore speciale.
F4
Ripeti l’ultimo comando o azione. Per esempio. Se il colore del testo in una cella particolare viene modificato, puoi ripetere il comando semplicemente premendo F4. Questo tasto può essere utilizzato per ripetere qualsiasi azione eseguita per ultima a condizione che il file sia ancora aperto.
F2
Modifica una cella selezionata. Puoi usare F2 per modificare una cella o una formula in una cella.
Ctrl + F3
Aggiungi un nome per qualsiasi intervallo. Per esempio. Se stai creando una dashboard o un modello Excel, premi semplicemente Maiusc + F3, indipendentemente da dove ti trovi (modifica della formula, formattazione condizionale, convalida dei dati ecc.) E otterrai un elenco di tutti i nomi definiti. Scegline uno e premi ok per aggiungerlo alla formula che stai digitando.
CTRL + K
Aggiungi collegamento ipertestuale. Per esempio. Se hai più di un foglio, i collegamenti ipertestuali rendono accessibile il tuo libro di lavoro e ti fanno risparmiare tempo. È possibile collegare direttamente le pagine tra loro utilizzando in modo che i fogli siano accessibili con un solo clic del collegamento ipertestuale.
CTRL + T –
Inserisci tabella. Per esempio. Se hai selezionato una cella in un intervallo di dati correlati, premi semplicemente CTRL + T per renderla una tabella.
CTRL + S –
Salva il foglio.
Ctrl + R
Riempie l’intervallo a destra dei dati
Ctrl + D
Riempie la parola verso il basso
Ctrl + W
Chiudere un particolare libro di lavoro
F9
Aggiorna la formula dei fogli
Ctrl + PageDown / PageUp
Naviga tra i fogli all’interno della cartella di lavoro
Ctrl + Maiusc + 1
Applica il formato Numero per due posizioni decimali, il separatore delle migliaia e il segno meno (-) per i valori negativi.
Alt F11
Apre l’editor VBA
Ctrl F6
Passa alla finestra della cartella di lavoro successiva.
Ctrl ~
Cambia il valore della cella come generale
Ctrl + barra spaziatrice
Seleziona una colonna particolare
Maiusc + barra spaziatrice
Seleziona una riga particolare
Ctrl + Maiusc + barra spaziatrice
Seleziona l’intero foglio
ALT + =
Somma automatica per una colonna. Per esempio. Quando hai inserito alcuni dati in una colonna e alla fine della colonna hai bisogno della somma della colonna puoi semplicemente usare ALT + = per risparmiare tempo.
Ctrl + B
Applica e rimuove il formato grassetto.
F5
Si aprirà una finestra Go-to che ti consente di andare a una cella particolare in base al riferimento fornito.
” ” ‘Applica il bordo della cella.
Ctrl + Maiusc + &
Per selezionare celle da qualsiasi cella all’ultima cella del foglio utilizzando l’intervallo in Excel + 2010/2013 In Microsoft Excel, a volte è necessario selezionare molti dati contemporaneamente. Per selezionare questi dati, dobbiamo seguire i semplici suggerimenti forniti di seguito:
Dobbiamo selezionare tutto il valore dei dati della cella Excel sotto nella cella A7 * Posiziona il mouse su A7 e fai clic per attivarlo
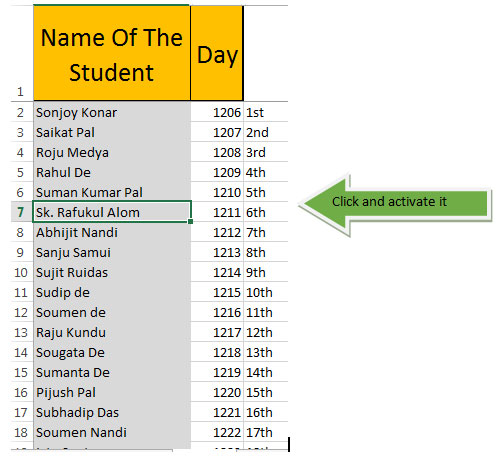
-
Ora premi e tieni premuto Maiusc + Ctrl e selezionerà tutte le celle sotto A7 che ha un valore in esso.
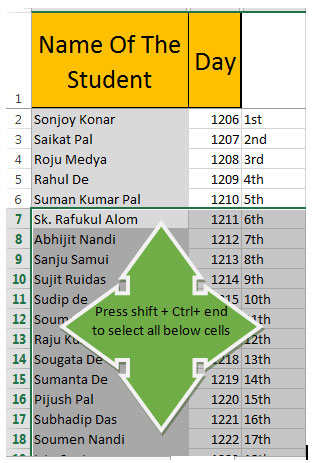
Ora per selezionare tutte le celle Excel che hanno un valore sopra la cella A7 Posiziona il mouse su A7 e fai clic per attivarlo Premi e tieni premuti Maiusc + Ctrl e il tasto Home contemporaneamente
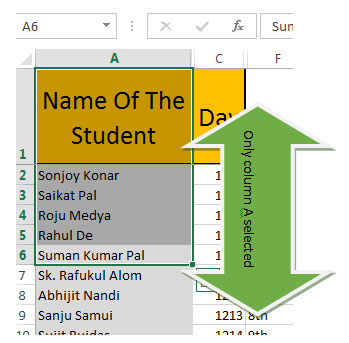
-
Selezionerà solo le celle da A7 ad A1, dopodiché, se desideriamo selezionare gli intervalli di celle a destra di A7, quindi, dobbiamo fare clic alla fine della cella (che ha valore) della riga 7. Per ottenere questo, dobbiamo premere e tenere premuto Maiusc + Ctrl e il tasto Home contemporaneamente.
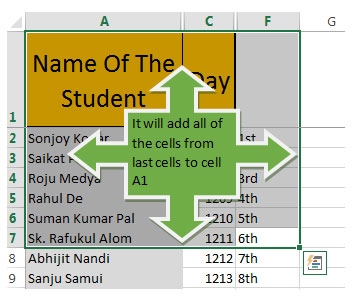
-
Non selezionare l’intestazione e fare semplicemente clic sull’intervallo Excel in orizzontale per selezionare i dati come richiesto.
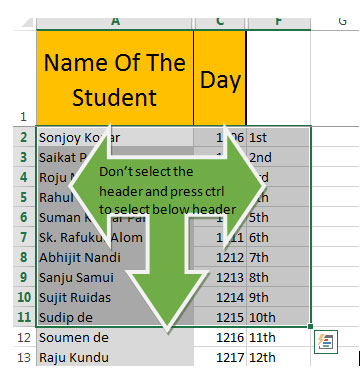
Se desideri estendere la selezione sotto la riga 7, puoi premere il tasto freccia giù insieme a Ctrl + Maiusc.
Ad esempio: è difficile quando si ha a che fare con dati di grandi dimensioni e si utilizza il mouse per navigare nel database. Quindi, per semplificare il tuo lavoro, fai sempre affidamento sulle combinazioni di tasti CTRL + freccia per selezionare un gruppo di celle.
Ctrl + Maiusc + &
Se i nostri blog ti sono piaciuti, condividilo con i tuoi amici su Facebook. E anche tu puoi seguirci su Twitter e Facebook.
_ Ci piacerebbe sentire la tua opinione, facci sapere come possiamo migliorare, integrare o innovare il nostro lavoro e renderlo migliore per te. Scrivici a [email protected]_ __