Loan Calculator attraverso VBA
In questo articolo, impareremo come creare una calcolatrice per calcolare l’importo degli interessi tramite VBA in Microsoft Excel.
Modulo utente: – Il modulo utente viene utilizzato per inserire i dettagli specifici nei dati, che vengono utilizzati principalmente dagli utenti che non sono amichevoli con Excel. Attraverso il form utente, possiamo limitare le voci e assegnare le celle in cui è richiesta quella particolare voce .
Vogliamo creare un modulo utente per inserire i pochi dettagli e quindi Excel calcolerà l’importo degli interessi.
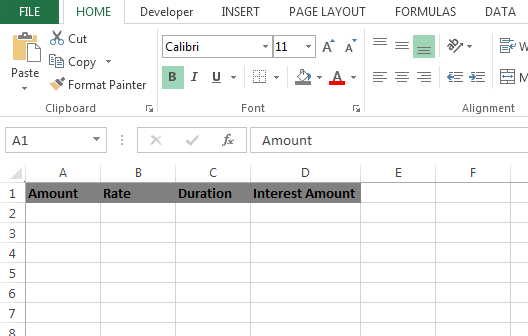
Seguire i passaggi indicati di seguito per creare il modulo utente per il calcolo dell’importo degli interessi * Inserire un modulo utente, quindi inserire 3 caselle etichetta, 3 caselle di testo e un pulsante di comando
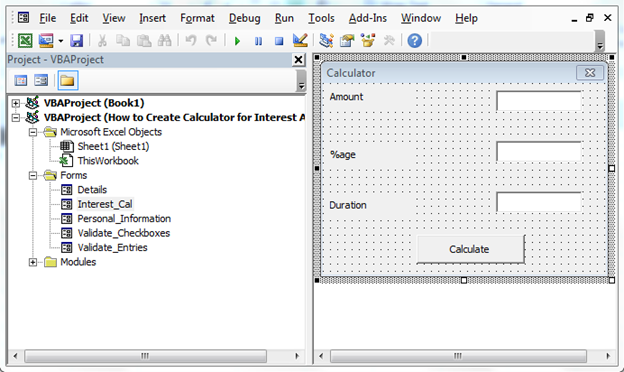
Fare doppio clic sul pulsante di comando per assegnare la Macro. Scrivere il codice indicato di seguito: –
Private Sub CommandButton1_Click()
Dim Amount, rate, duration, interest As Single
Dim erow As Integer
erow = Worksheets("Sheet1").Cells(Rows.count, 1).End(xlUp).Offset(1, 0).Row
Amount = Val(TextBox1.text)
Cells(erow, 1).Value = Amount
rate = Val(TextBox2.text) / 100
Cells(erow, 2).Value = rate
Cells(erow, 2).Value = Cells(erow, 2) * 100 & "%"
duration = Val(TextBox3.text)
Cells(erow, 3).Value = duration
interest = ((Amount * (1 + rate) ^ duration) - Amount)
Cells(erow, 4).Value = interest
End Sub
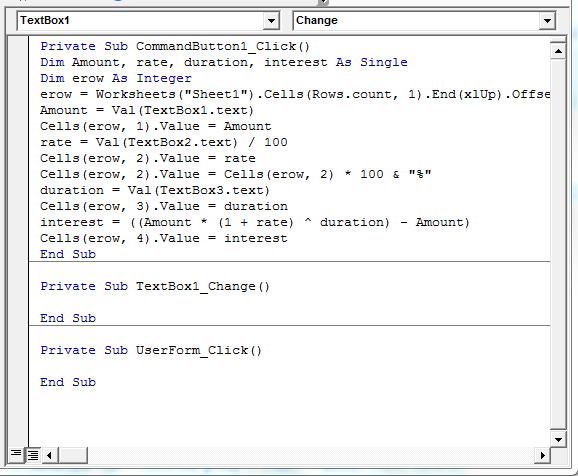
Spiegazione del codice: – In primo luogo, definiremo le variabili, quindi definiremo righe e celle in cui vogliamo acquisire i dettagli nella casella di testo.
Ora, inseriremo un pulsante per aprire il modulo utente, seguire i passaggi indicati di seguito: – * Vai alla scheda Sviluppatore> gruppo Controlli> Inserisci> Pulsante (controllo modulo)
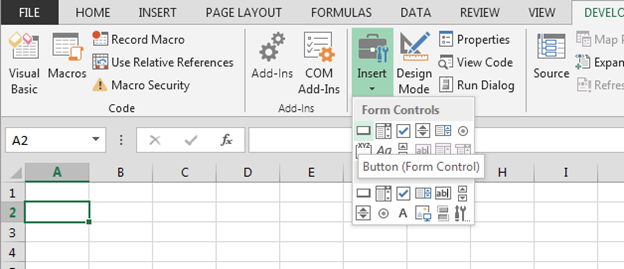
Inserire il pulsante nel foglio Dopo aver inserito il pulsante nel foglio, si aprirà la finestra di dialogo “Assegna Macro”
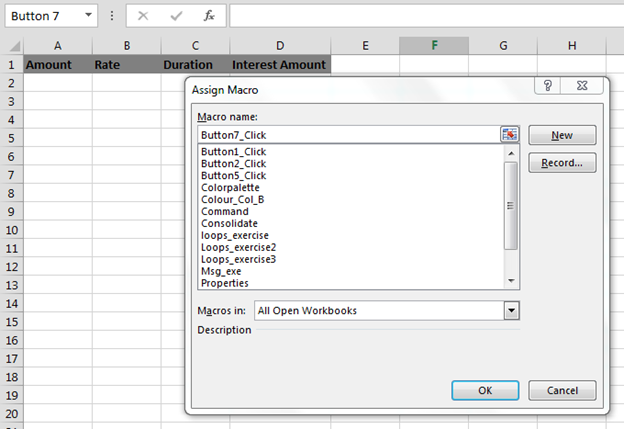
Fare clic su Nuovo Visual Basic Editor si aprirà * Scrivi il codice indicato sotto
Sub Button5_Click() Interest_Cal.Show End Sub
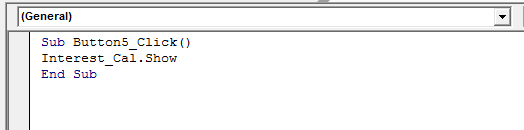
-
Quando farai clic sul pulsante, apparirà il modulo della calcolatrice
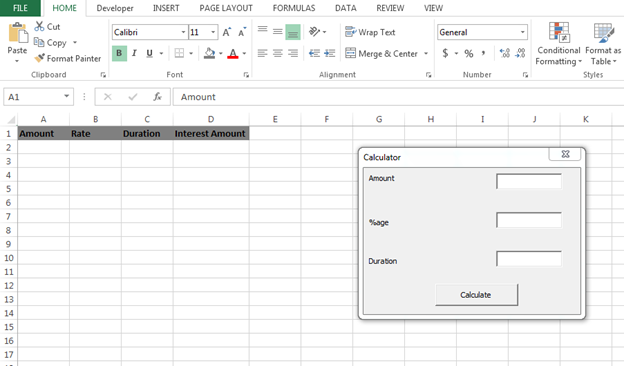
In cui dobbiamo inserire l’importo, quindi% età e quindi Durata Quando farai clic sul pulsante Comando (Calcola), le voci verranno inserite nelle celle definite e calcoleranno l’importo degli interessi nella colonna D
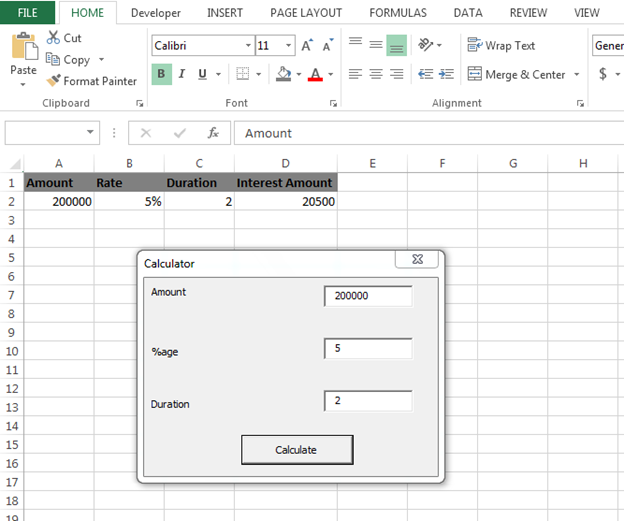
In questo modo, possiamo creare il calcolatore del prestito in Microsoft Excel utilizzando la codifica VBA in Microsoft Excel.
![]()
Se i nostri blog ti sono piaciuti, condividilo con i tuoi amici su Facebook. E anche tu puoi seguirci su Twitter e Facebook.
_ Ci piacerebbe sentire la tua opinione, facci sapere come possiamo migliorare, integrare o innovare il nostro lavoro e renderlo migliore per te. Scrivici a [email protected]_