Aggiungere, modificare o eliminare un campo calcolato in una tabella pivot in Excel
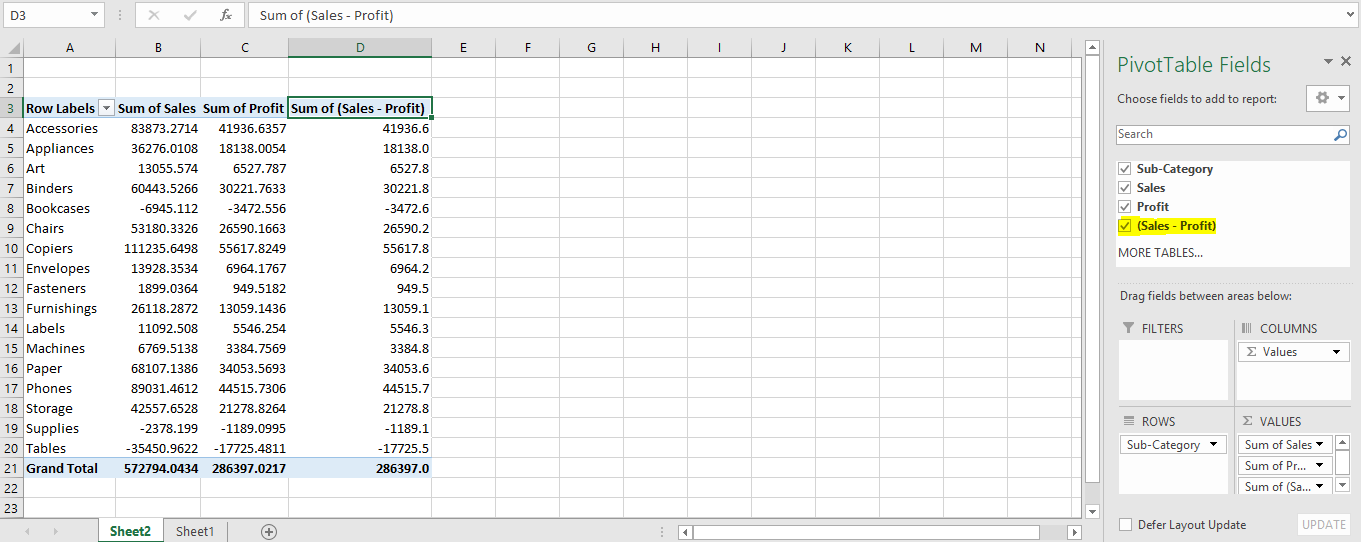
In questo articolo, impareremo come aggiungere, modificare o eliminare un campo calcolato in una tabella pivot in Excel.
Scenario:
Quando si lavora con le tabelle pivot, non consente di modificare i dati, nel modo in cui generalmente modifichiamo i dati nei fogli di lavoro di Excel. Perché succede?
Succede quando le tabelle pivot sono personalizzate di default con formule. Se consente di modificare normalmente una tabella pivot, la sua intera struttura viene distrutta. Quindi in questo articolo impareremo come aggiungere un campo in una tabella pivot. E come modificare il campo aggiunto nella tabella pivot. E poi come eliminare il campo aggiunto nella tabella pivot.
Come risolvere il problema?
Per questo problema, utilizzeremo la tabella pivot ed è una delle opzioni del campo calcolato della funzione in Excel. L’opzione Campo calcolato consente di aggiungere, modificare o eliminare un campo in Excel. Ma puoi solo modificare i campi aggiunti utilizzando il campo calcolato. È possibile rimuovere un campo nel pannello Campi tabella pivot *. Di seguito è riportata la spiegazione su come aggiungere un campo in una tabella pivot e modificarlo con una formula. Quindi come rimuovere un campo nella tabella pivot utilizzando un esempio.
Esempio:
Tutto ciò potrebbe creare confusione da capire. Comprendiamo come aggiungere un campo in una tabella pivot in Excel seguendo i passaggi spiegati di seguito. Qui abbiamo dati con categorie di prodotti, con vendite e profitti corrispondenti per ogni prodotto.
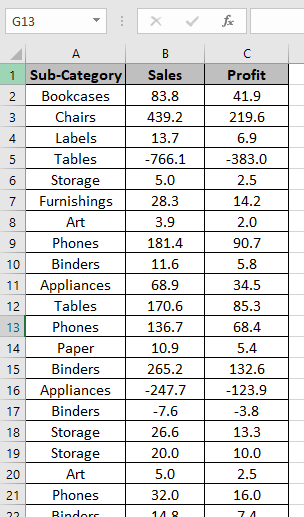
Abbiamo dati fino a circa 10000 righe e creeremo una tabella pivot da questa tabella in Excel. Segui i passi.
Seleziona tutti i dati e fai clic su Inserisci → Tabella pivot * come contrassegnato in giallo nell’istantanea sottostante.

Quando fai clic sull’opzione tabella pivot. Viene visualizzata una finestra di dialogo davanti.
I campi vengono compilati per impostazione predefinita e visualizzati nella finestra di dialogo come mostrato di seguito.
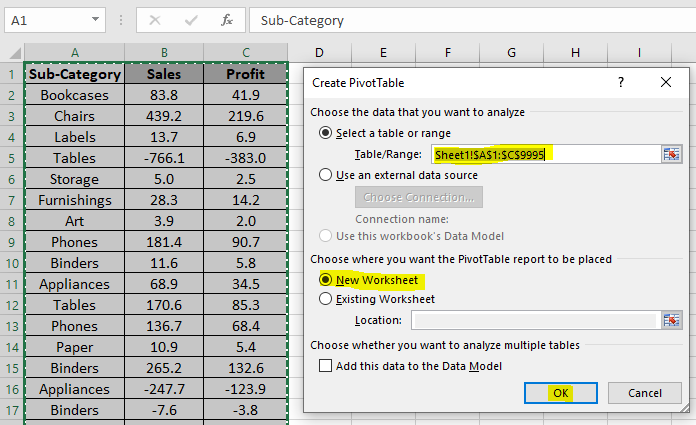
La tabella pivot verrà aggiunta in un nuovo foglio di lavoro che conterrà i dati di sheet1! A1: C9995. Fare clic su OK
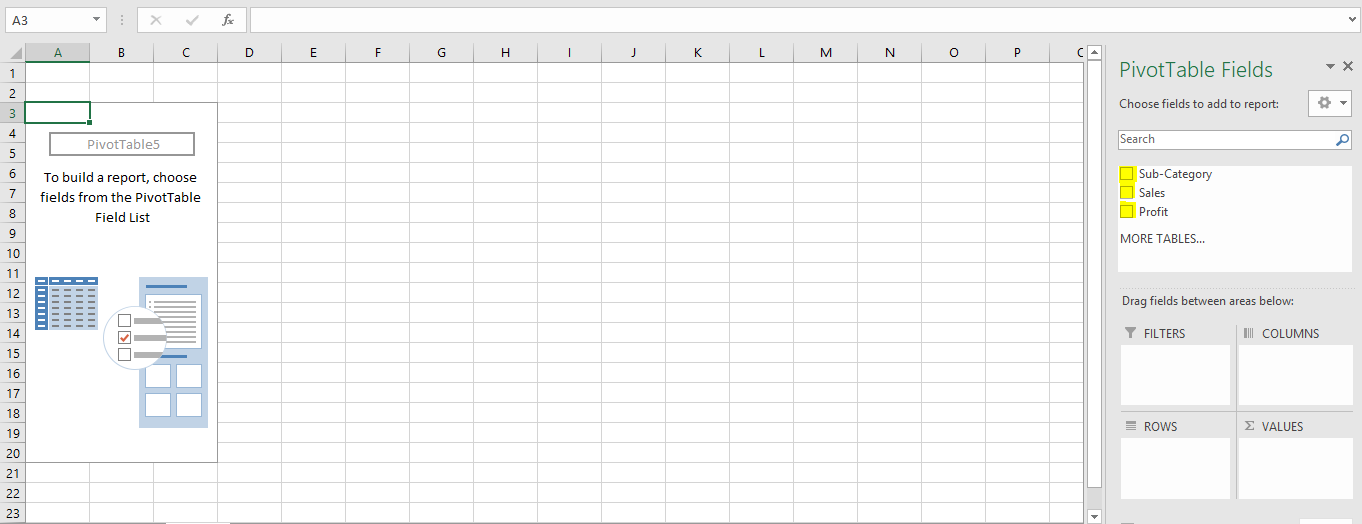
Un nuovo foglio di lavoro adiacente al foglio dati verrà mostrato in questo modo. Spunta le caselle contrassegnate per ottenere i campi obbligatori nella tabella pivot. Quando si spunta la casella, i campi uno per uno saranno come mostrato di seguito.
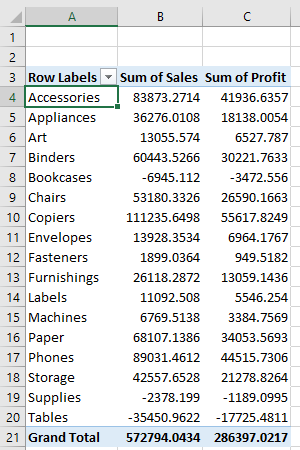
Questa è una tabella pivot che mostra la somma delle vendite e dei profitti per ciascuna sottocategoria unica. Ora voglio aggiungere un campo con la differenza dell’importo delle vendite – importo del profitto. Per questo useremo l’opzione campo calcolato. Seleziona qualsiasi cella della tabella pivot che abiliterà gli strumenti della tabella pivot. Vai all’opzione Analizza → Campi, elementi e set → Campo calcolato … * come mostrato di seguito.
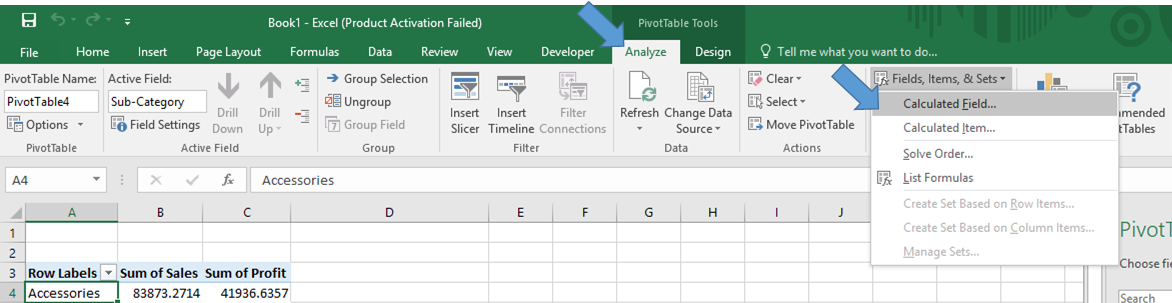
La finestra di dialogo Inserisci campo calcolato appare davanti. Assegna al nuovo nome di campo Somma di (Vendite – profitto) e utilizza la formula = Vendite – profitto utilizzando l’opzione Inserisci campo.
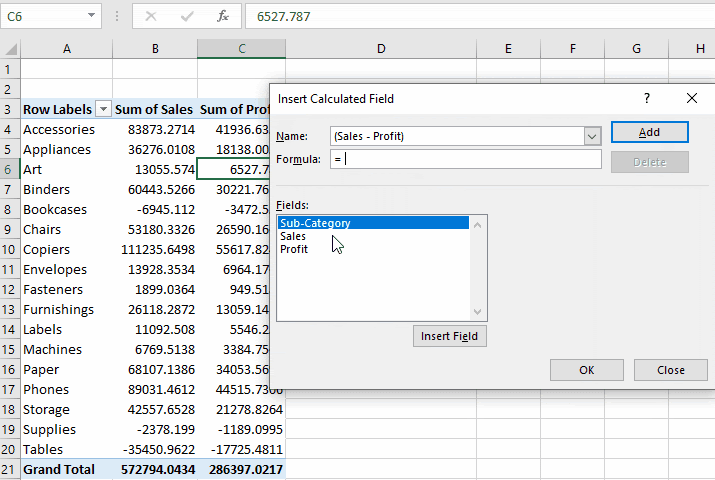
Aggiungerai il campo utilizzando l’opzione Inserisci campo mostrata nell’elenco. Come puoi vedere viene aggiunto un nuovo campo denominato Somma di (Vendite – Profitto) con il risultato corrispondente.
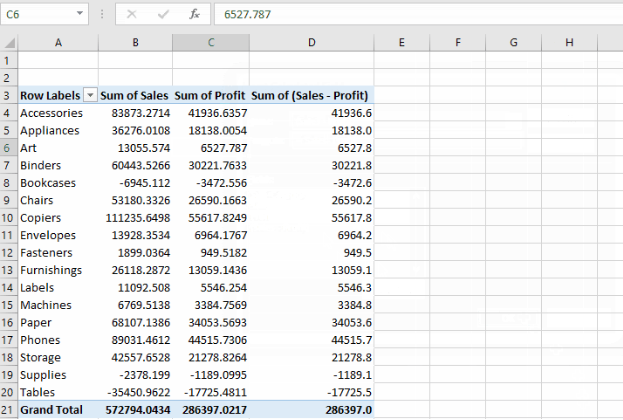
Ora, se vogliamo modificare la formula nella casella della formula dell’opzione Campo calcolato.
Come rimuovere un campo in una tabella pivot?
La tabella pivot non ti consente di eliminare una tabella di colonne. Quando si tenta di eliminare una colonna di un campo, Excel genera un errore che dice “Non possiamo apportare questa modifica per le celle selezionate perché influirà su una tabella pivot.
Usa l’elenco dei campi per modificare il rapporto. Se stai tentando di inserire o eliminare celle, sposta la tabella pivot e riprova.
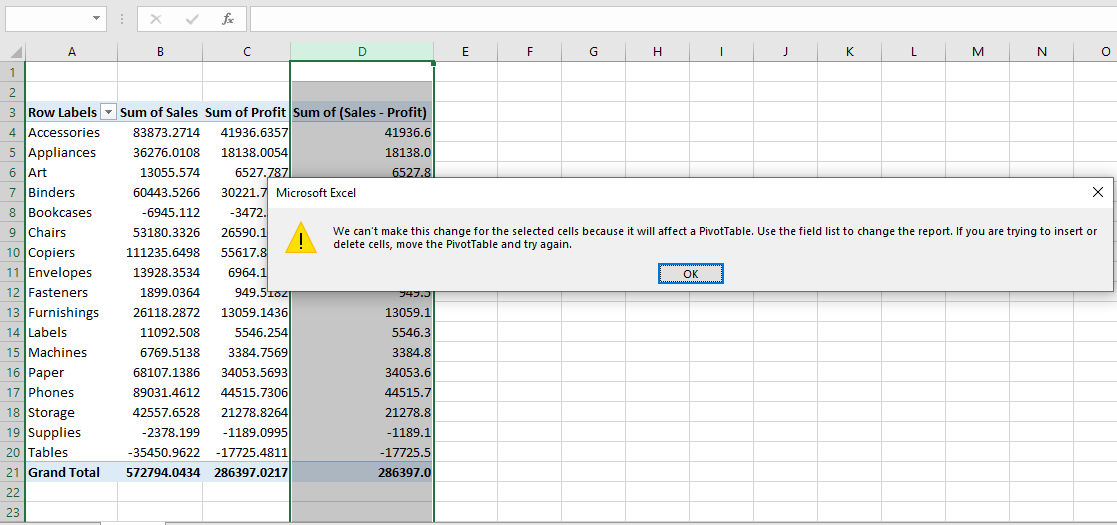
Puoi rimuovere o eliminare il nuovo campo aggiunto utilizzando l’opzione Campo calcolato come mostrato di seguito. Vai all’opzione Campo calcolato *. Seleziona il elenco con l’opzione a discesa.
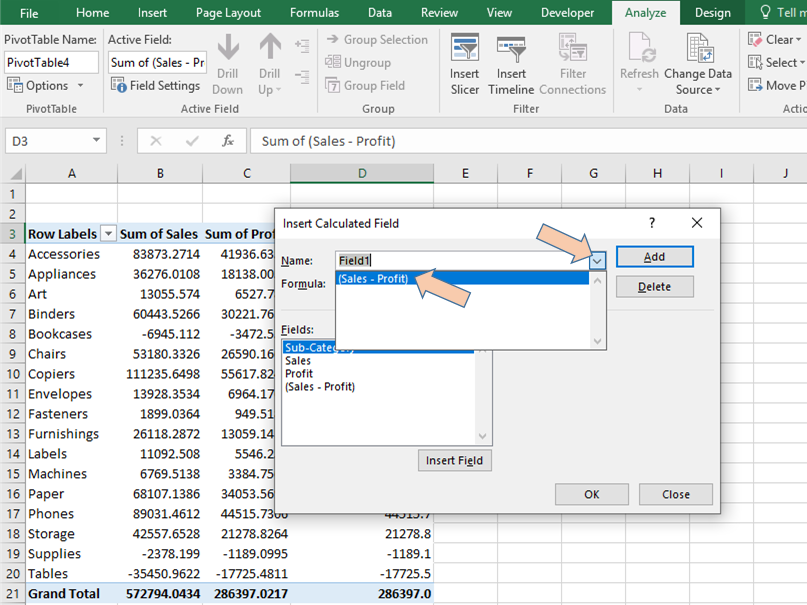
Fai clic su Elimina per rimuovere il campo dalla tabella pivot.
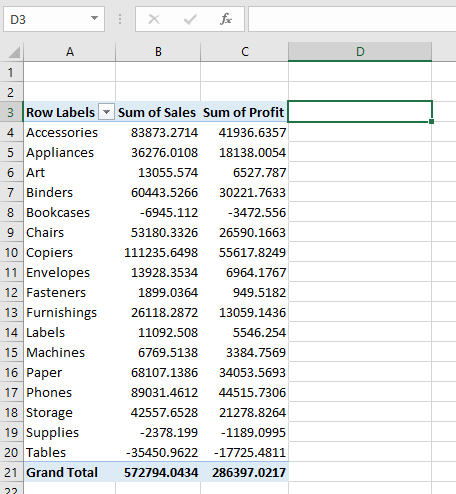
Oppure puoi eliminare il campo dal pannello Campo tabella pivot. Deseleziona la casella dal pannello di destra come mostrato nella immagine sotto.
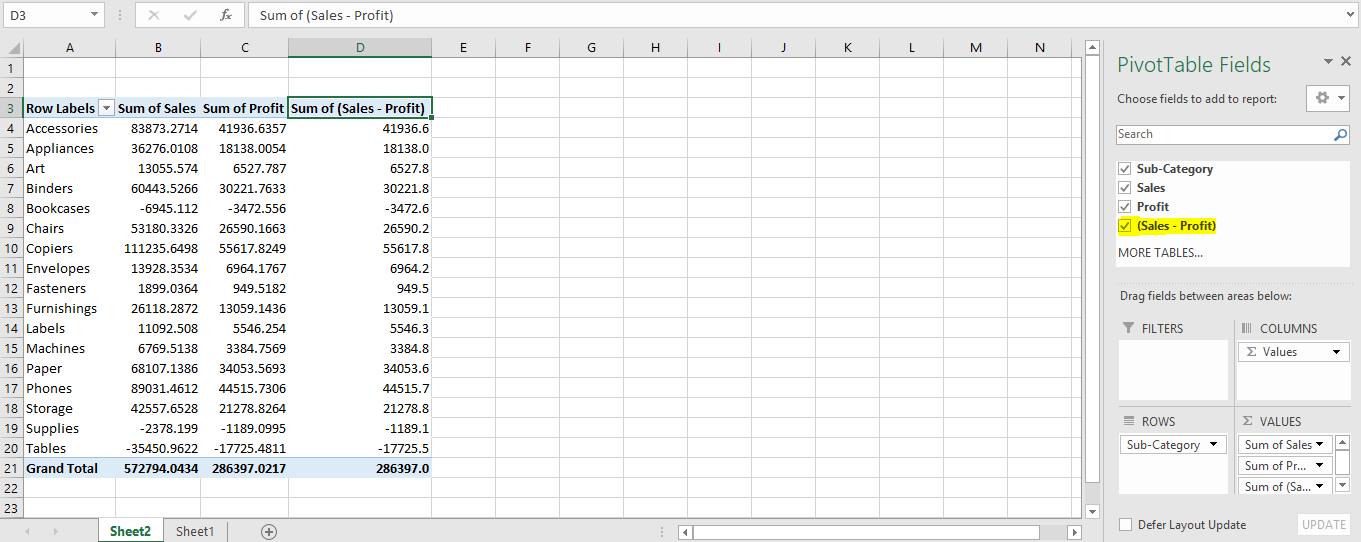
La tua tabella sarà temporaneamente libera dai campi non richiesti.
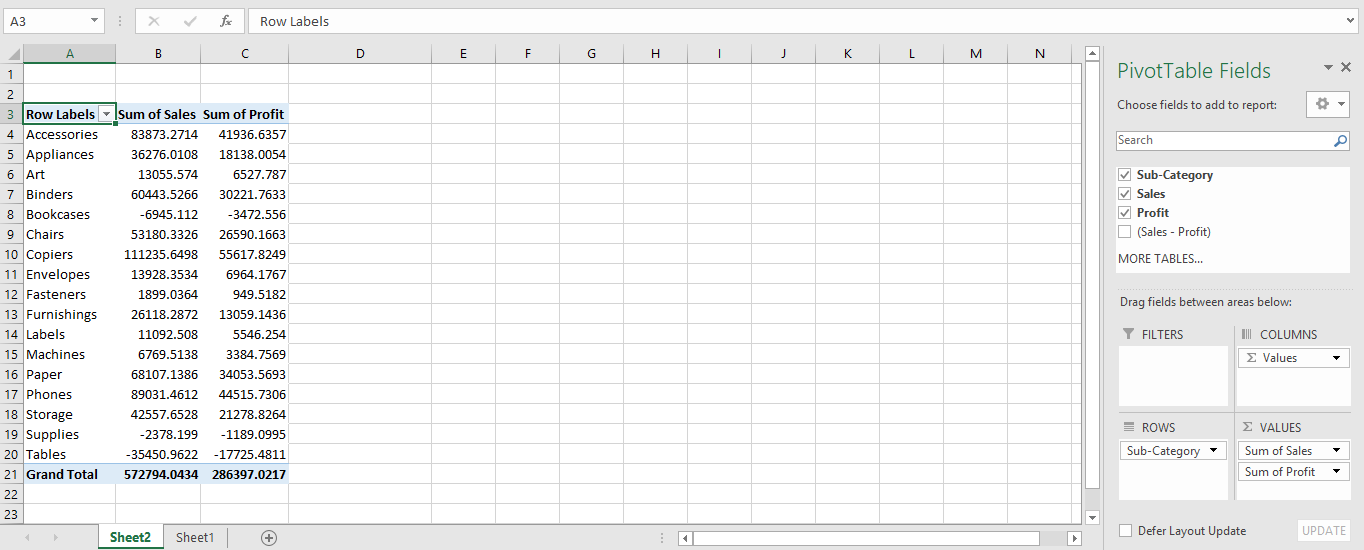
Puoi richiamare semplicemente spuntando di nuovo la casella.
Spero che questo articolo su come aggiungere, modificare o eliminare un campo calcolato in una tabella pivot in Excel è esplicativo Trova altri articoli sulla tabella pivot an d modificare la tabella qui. Se ti sono piaciuti i nostri blog, condividilo con i tuoi amici su Facebook. Puoi anche seguirci su Twitter e Facebook. Ci piacerebbe sentire la tua opinione, facci sapere come possiamo migliorare, integrare o innovare il nostro lavoro e renderlo migliore per te. Scrivici a [email protected]
Articoli correlati:
link: / summing-how-to-get-subtotal-grouped-by-date-using-getpivotdata-function-in-excel [subtotale raggruppato per date nella tabella pivot in Excel]: trova il subtotale di qualsiasi campo raggruppato per valori di data nella tabella pivot utilizzando la funzione GETPIVOTDATA in Excel.
`link: / excel-datas-excel-pivot-table [Tabella pivot]:
Elabora i tuoi numeri di dati in un colpo solo utilizzando lo strumento tabella PIVOT in Excel.
link: / excel-pivot-tables-showhide-field-header-in-excel-2007 [Mostra l’intestazione del campo nascosto nella tabella pivot]: Modifica (mostra / nascondi) l’intestazione del campo dello strumento tabella PIVOT in Excel.
link: / tips-how-to-refresh-pivot-charts [How to Refresh Pivot Charts]: Aggiorna i tuoi grafici PIVOT in Excel per ottenere il risultato aggiornato senza alcun problema.
Articoli popolari:
link: / tips-if-condition-in-excel [Come utilizzare la funzione IF in Excel]: L’istruzione IF in Excel controlla la condizione e restituisce un valore specifico se la condizione è TRUE o restituisce un altro valore specifico se FALSE .
link: / formule-e-funzioni-introduzione-di-vlookup-funzione [Come usare la funzione CERCA.VERT in Excel]: Questa è una delle funzioni più utilizzate e popolari di Excel che viene utilizzata per cercare valori da intervalli diversi e lenzuola. link: / tips-countif-in-microsoft-excel [Come usare la funzione CONTA.SE in Excel]: Conta i valori con le condizioni usando questa straordinaria funzione. Non è necessario filtrare i dati per contare valori specifici. La funzione Countif è essenziale per preparare la tua dashboard.
link: / excel-formula-and-function-excel-sumif-function [Come usare la funzione SUMIF in Excel]: Questa è un’altra funzione essenziale del dashboard. Questo ti aiuta a riassumere i valori su condizioni specifiche.