Ottenere Drill-Down dettagli in Excel 2007
DrillDown in Microsoft Excel
Nel rapporto di tabella pivot, selezionare una cella nell’area Valori per la quale si desidera ottenere i dettagli di drill-down e fare doppio clic sulla cella. (Oppure fare doppio clic sulla cella nell’area Valori Dettagli)
Il drill-down dei dati in una grande quantità di dati in una tabella pivot rimarrà sempre un processo che richiede tempo poiché implica la compressione, l’espansione e il filtraggio. o più record nell’origine dati della tabella pivot. Possiamo creare un elenco dei record correlati con la funzione Mostra dettagli su un nuovo foglio di lavoro.
In questo articolo, impareremo il drill-down dei dati con la tabella pivot in Excel. La funzionalità di drill down è disponibile in Excel 2007, Excel 2010, 2013.
Facciamo un esempio:
-
Abbiamo i dati dei clienti per gli anni 2012 e 2013.
-
L’anno è menzionato nella colonna A, i clienti nella colonna B, lo stato nella colonna C e le vendite totali nella colonna D nel foglio dati.
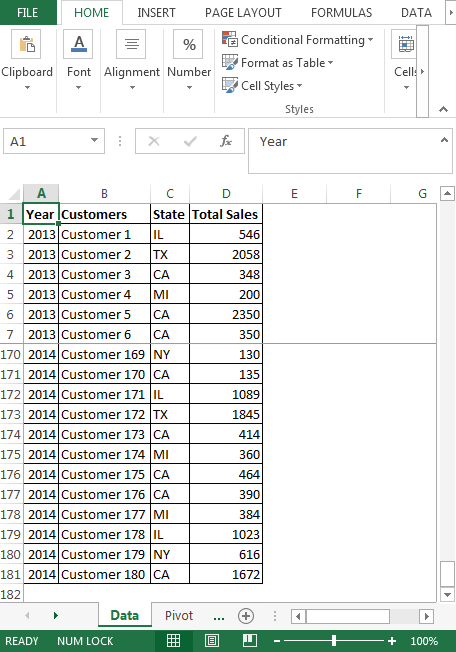
-
Dobbiamo creare una tabella pivot nel foglio successivo in cui vogliamo conoscere il conteggio dei clienti in un particolare stato.
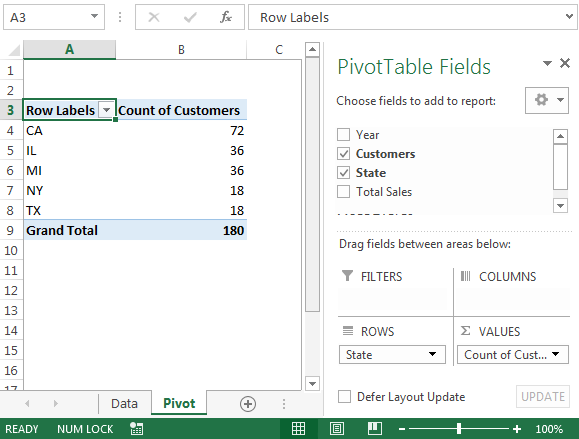
Se qualcuno chiede di mostrare i dettagli dei clienti nello stato CA *, dobbiamo solo fare clic con il pulsante destro del mouse sul conteggio dei numeri, ad esempio 72 e fare clic su Mostra dettagli oppure fare doppio clic; entrambi creeranno un nuovo foglio con i dettagli.
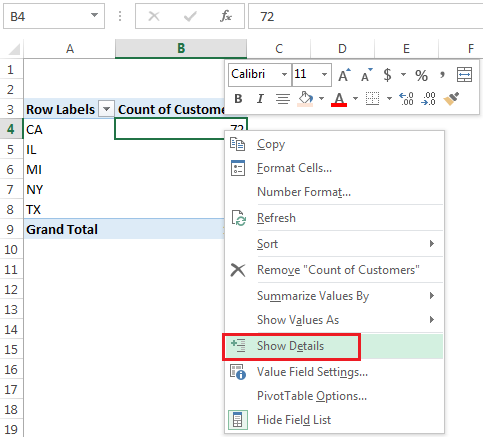
-
Verrà creato un nuovo foglio con tutti i dettagli di CA
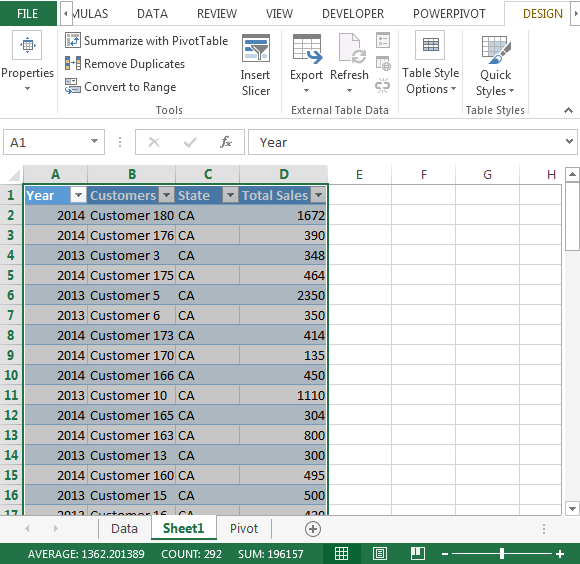
Se il tuo capo ti chiede di mostrare immediatamente i dettagli di un campo particolare, puoi utilizzare la funzione Mostra dettagli della tabella pivot. In questo modo, possiamo utilizzare la funzionalità di drill down di Excel per risparmiare tempo prezioso. Viene automaticamente inserito un nuovo foglio con un elenco di dati dettagliato che mostra tutte le righe incluse nella cella selezionata.