Come utilizzare la tabella Impostazioni campo Pivot e Valore campo di impostazione
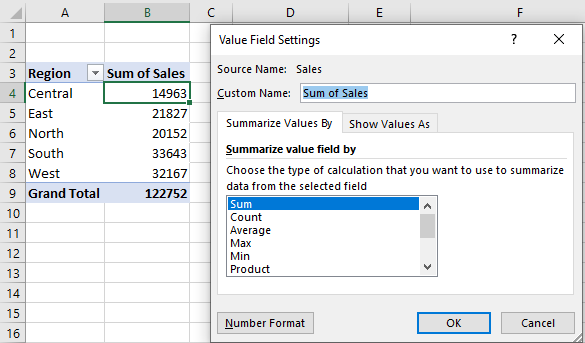
La tabella pivot è uno degli strumenti più potenti di Excel. Ti consente di riepilogare rapidamente una grande porzione di dati organizzati. Ma a volte i valori e la tabella pivot dei campi creata per impostazione predefinita non sono realmente richiesti.
Per impostazione predefinita, la tabella pivot di Excel mostra la somma dei numeri se trascini una colonna numerica nel campo del valore. Potresti non volere la somma ma la media, o il minimo, o il massimo, ecc … In tal caso dovresti accedere alle impostazioni del campo del valore pivot.
In questo articolo, ti spiegherò come puoi accedere alle impostazioni del campo valore e alle impostazioni del campo. Ho una tabella pivot qui. Date un’occhiata a questo.
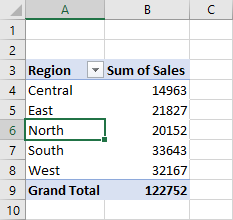
La tabella mostra il riepilogo dei dati in mio possesso. Mostra le vendite totali effettuate da ciascuna regione. Ma invece delle vendite totali, voglio ottenere le vendite medie. Per questo dovrò accedere alle impostazioni del campo valore.
Accesso alle impostazioni del campo valore Per accedere alle impostazioni del campo valore, fare clic con il pulsante destro del mouse su qualsiasi campo valore nella tabella pivot. Verrà visualizzato un elenco di opzioni. Alla fine dell’elenco (più il terzo dall’ultimo) vedrai le impostazioni del campo valore. Fare clic su di esso e apparirà una finestra di dialogo.
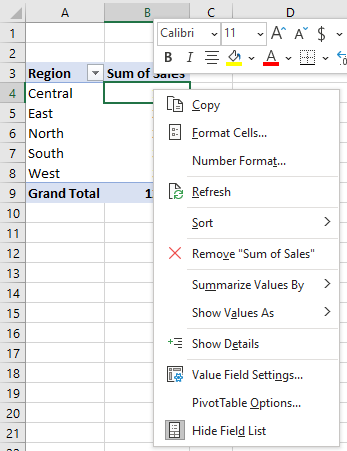
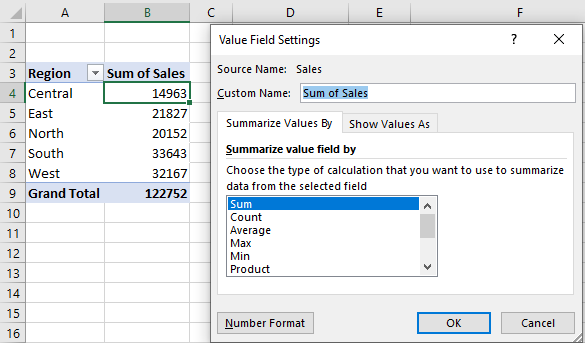
Un altro modo per accedere alle impostazioni del campo valore è l’area in cui rilasciamo i campi per la tabella pivot.
Puoi andare nell’area dei valori. Fare clic sulla piccola punta della freccia. Come ultima opzione, vedrai Impostazioni campi valore.
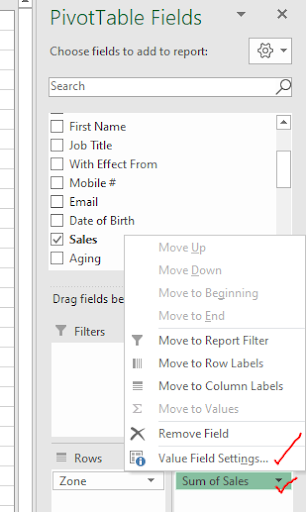
È inoltre possibile utilizzare il menu Analizza tabella pivot dalla barra multifunzione per accedere alle impostazioni del campo valore. È la seconda opzione nel menu Analizza tabella pivot. Assicurati solo di avere selezionato un campo valore.
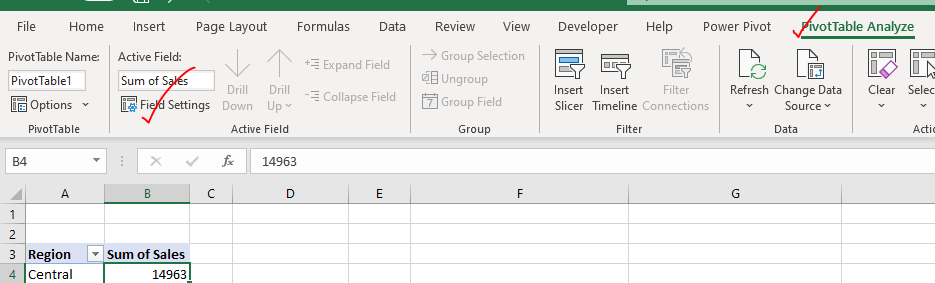
Dopo aver effettuato l’accesso alle impostazioni del campo valore, è possibile modificare il campo utilizzando le opzioni disponibili. Per il nostro esempio, avevamo bisogno della media delle vendite effettuate da ciascuna regione. Quindi cambiamo i campi del valore riepilogato da * a Media. Puoi anche modificare il nome del campo qui.
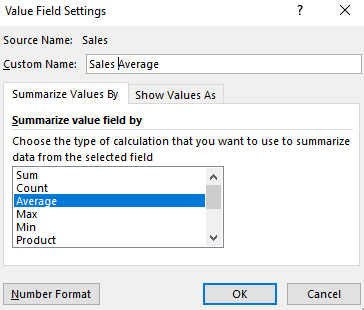
Puoi vedere un’altra scheda qui che è “Mostra valore come”. Qui puoi scegliere di mostrare il valore come percentuale del totale o differenza tra due colonne, rango ecc.
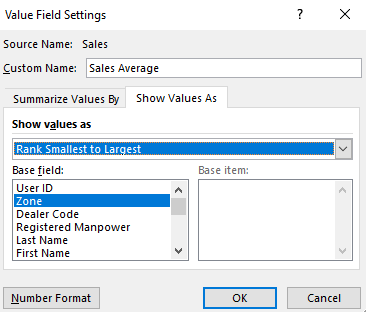
L’accesso alle impostazioni del campo Impostazioni del campo consente di modificare la struttura della tabella. È possibile accedere alle impostazioni del campo facendo clic con il pulsante destro del mouse su qualsiasi riga, intestazione di colonna o sottotitolo.
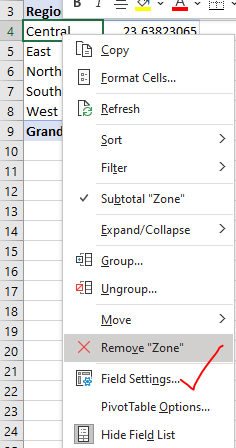
Un altro modo è l’area di rilascio dei campi. Analogamente alle impostazioni del campo valore, puoi fare clic sulla piccola freccia sulla sezione delle righe o delle colonne per aprire le impostazioni del campo.
Un altro modo per accedere alle impostazioni del campo è la scheda di analisi della tabella pivot della barra multifunzione, come le impostazioni del campo valore.
Dalle impostazioni del campo alle tabelle pivot, si modificano i subtotali della tabella pivot, si cambiano il layout e le impostazioni di stampa. Puoi scegliere di mostrare gli elementi in formato tabulare o meno, scegliere di ripetere le etichette degli elementi o meno. Scegli di inserire o meno una riga vuota dopo l’etichetta di ogni articolo. Scegli di mostrare gli elementi senza dati o meno.
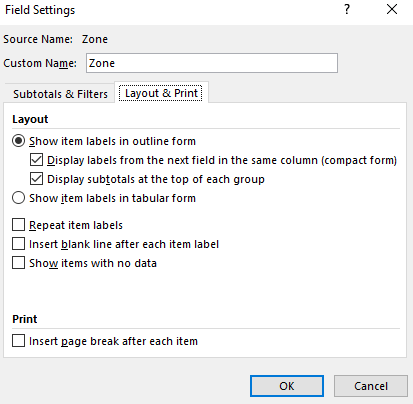
Quindi sì, è così che puoi accedere alle impostazioni del campo e alle impostazioni del campo valore nelle tabelle pivot di Excel. Spero che questo ti abbia aiutato. Se hai dubbi su questo articolo o hai altre domande relative a Excel / VBA, fammelo sapere nella sezione commenti qui sotto.
Articoli correlati:
`link: / excel-datas-excel-pivot-table [Tabelle pivot di Excel] | Le tabelle pivot sono uno degli strumenti più potenti e chi conosce tutte le funzionalità delle tabelle pivot può aumentare la sua produttività in modo esponenziale. In questo articolo impareremo tutto sulle tabelle pivot in dettaglio.
link: / tips-how-to-refresh-pivot-charts [Come aggiornare i grafici pivot] | Per aggiornare una tabella pivot abbiamo un semplice pulsante di aggiornamento tabella pivot nella barra multifunzione. Oppure puoi fare clic con il tasto destro sulla tabella pivot. Ecco come lo fai.
link: / tips-conditional-formatting-for-pivot-table [Formattazione condizionale per tabella pivot] | La formattazione condizionale nelle tabelle pivot è la stessa della formattazione condizionale sui dati normali. Ma è necessario fare attenzione durante la formattazione condizionale delle tabelle pivot poiché i dati cambiano dinamicamente.
link: / summing-how-to-get-subtotal-grouped-by-date-using-getpivotdata-function-in-excel [Come ottenere il subtotale raggruppato per data usando la funzione GETPIVOTDATA in Excel]
| Questa è una funzione speciale che viene utilizzata specialmente per lavorare con i dati delle tabelle pivot. Viene utilizzato per recuperare i valori dalle tabelle pivot utilizzando le colonne della tabella e le intestazioni delle righe.
Articoli popolari:
link: / keyboard-formula-shortcuts-50-excel-shortcuts-to-aumentare-la-produttività [50 scorciatoie Excel per aumentare la produttività] | Diventa più veloce nel tuo compito. Queste 50 scorciatoie ti faranno lavorare ancora più velocemente su Excel.
link: / formule-e-funzioni-introduzione-di-vlookup-funzione [Come usare la funzione CERCA.VERT di Excel] | Questa è una delle funzioni più utilizzate e popolari di Excel che viene utilizzata per cercare valori da diversi intervalli e fogli. link: / tips-countif-in-microsoft-excel [Come usare]
link: / formule-e-funzioni-introduzione-della-funzione-vlookup [Excel]
link: / tips-countif-in-microsoft-excel [Funzione CONTA.SE] | Contare i valori con le condizioni utilizzando questa straordinaria funzione.
Non è necessario filtrare i dati per contare valori specifici. La funzione Countif è essenziale per preparare la tua dashboard.
link: / excel-formula-and-function-excel-sumif-function [Come usare la funzione SUMIF in Excel] | Questa è un’altra funzione essenziale della dashboard. Questo ti aiuta a riassumere i valori su condizioni specifiche.