Come creare tabelle pivot in Excel
Le tabelle pivot sono una delle funzionalità più potenti di Excel. Anche se sei un principiante, puoi frantumare grandi quantità di dati in informazioni utili. La tabella pivot può aiutarti a creare rapporti in pochi minuti. Analizza facilmente i tuoi dati puliti e se i dati non sono puliti, può aiutarti a pulire i tuoi dati. Non voglio annoiarti, quindi saltiamolo ed esploriamo.
Come creare una tabella pivot È semplice. Seleziona i tuoi dati. Vai a Inserisci. Fare clic sulla tabella pivot e il gioco è fatto.
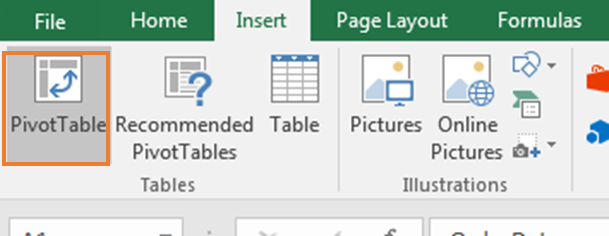
Ma aspetta. Prima di creare una tabella pivot, assicurati che tutte le colonne abbiano un’intestazione.
Se un’intestazione di colonna viene lasciata vuota, la tabella pivot non verrà creata e verrà visualizzato un messaggio di errore.
Requisito 1: tutte le colonne dovrebbero avere un’intestazione per iniziare con le tabelle pivot in Excel
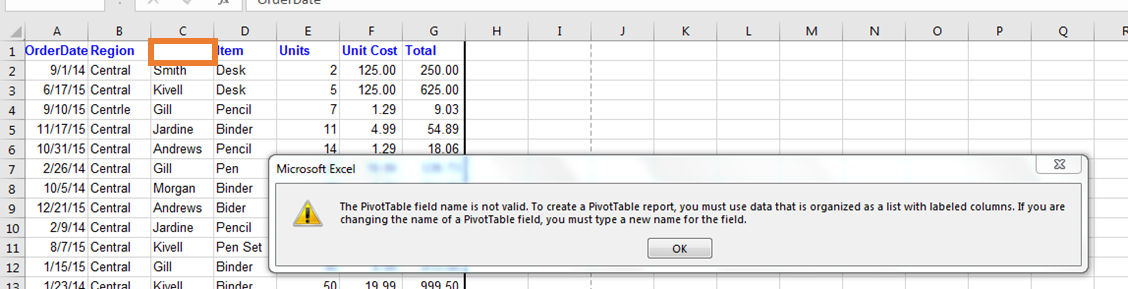
Dovresti organizzare i tuoi dati con l’intestazione corretta. Una volta che lo hai, puoi inserire la tabella pivot.
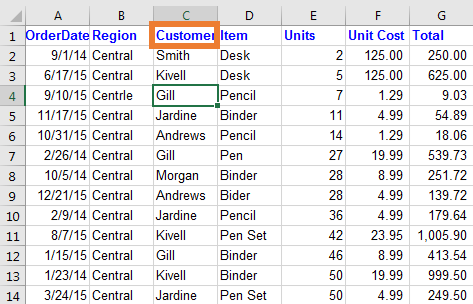
Inserisci la tabella pivot dalla barra multifunzione
Per inserire una tabella pivot dal menu, segui questi passaggi:
-
Seleziona il tuo intervallo di dati
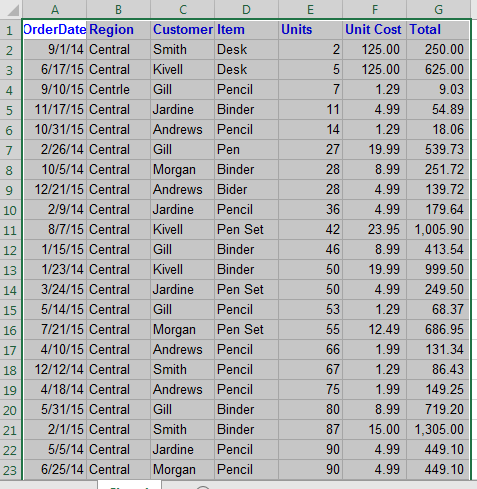
-
Vai alla scheda di inserimento
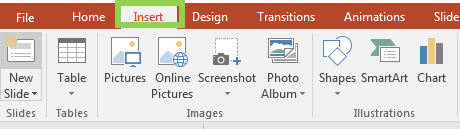
-
Fare clic sull’icona della tabella pivot
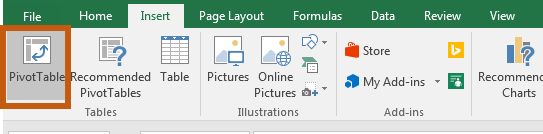
-
Apparirà la casella di opzione Crea una tabella pivot
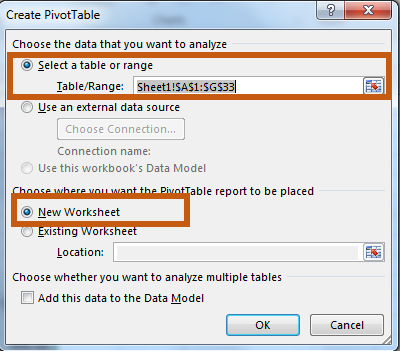
-
Qui puoi vedere l’intervallo di dati che hai selezionato. Se pensi che questo non sia l’intervallo che desideri selezionare, ridimensiona direttamente l’intervallo da qui invece di tornare indietro e selezionare nuovamente i dati.
-
Successivamente, puoi selezionare dove vuoi la tua tabella pivot. Consiglio di utilizzare il nuovo foglio di lavoro ma puoi anche utilizzare il foglio di lavoro corrente. Basta definire la posizione nella casella della posizione.
-
Ora, se hai finito con le impostazioni, premi il pulsante OK. Avrai la tua tabella pivot in un nuovo foglio. Seleziona i tuoi campi per i riepiloghi. Vedremo come creiamo un riepilogo dei dati utilizzando la tabella pivot, ma prima chiariamo le basi. In questo tutorial sulla tabella pivot di Excel imparerai più di quanto ti aspetti.
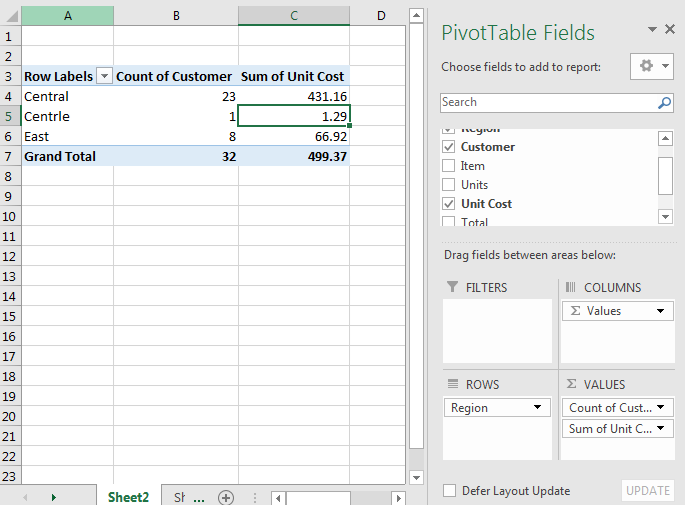
Inserisci scorciatoia tabella pivot (Alt> N> V)
Questa è una scorciatoia da tastiera sequenziale per aprire la casella di opzione Crea tabella pivot.
Premi il pulsante Alt e rilascialo. Premi N e rilascialo. Premi V e rilascialo. Si aprirà la casella di opzione Crea una tabella pivot.
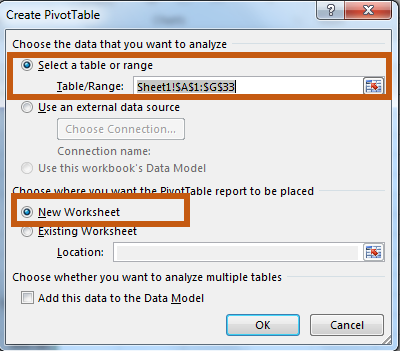
Ora segui la procedura sopra per creare una tabella pivot in Excel.
Inserisci scorciatoia tabella pivot usando la vecchia scorciatoia Excel (Alt> D> P)
Una cosa che mi piace di più di Microsoft Excel è che in ogni nuova versione di Excel introducono nuove funzionalità e non eliminano le vecchie funzionalità (come faceva MS con Win 8. Era patetico). Ciò * consente all’utente più anziano di lavorare normalmente sulle nuove versioni come prima lavorava sulle versioni precedenti.
Se premi in sequenza ALT, D e P sulla tastiera, Excel si aprirà per creare una procedura guidata per la tabella pivot.
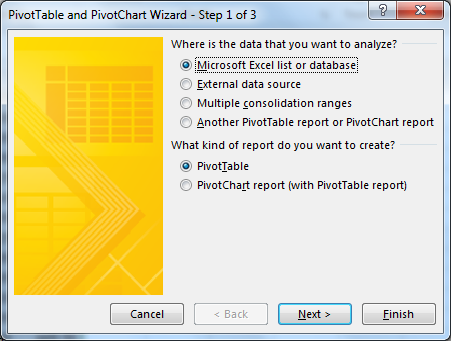
Seleziona l’opzione appropriata. L’opzione selezionata nello screenshot qui sopra ci porterà a creare una tabella pivot come abbiamo creato prima.
Premi Invio o fai clic su Avanti se desideri controllare l’intervallo selezionato.
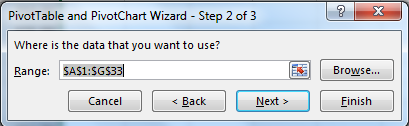
Premi di nuovo Invio.
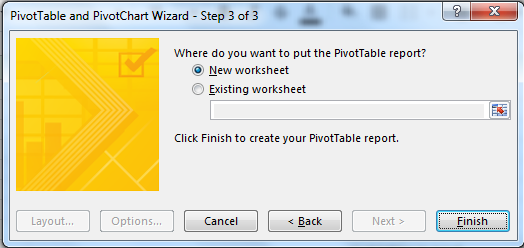
Seleziona un nuovo foglio di lavoro o dove vuoi che la tua tabella pivot prema Invio. Ed è fatto.
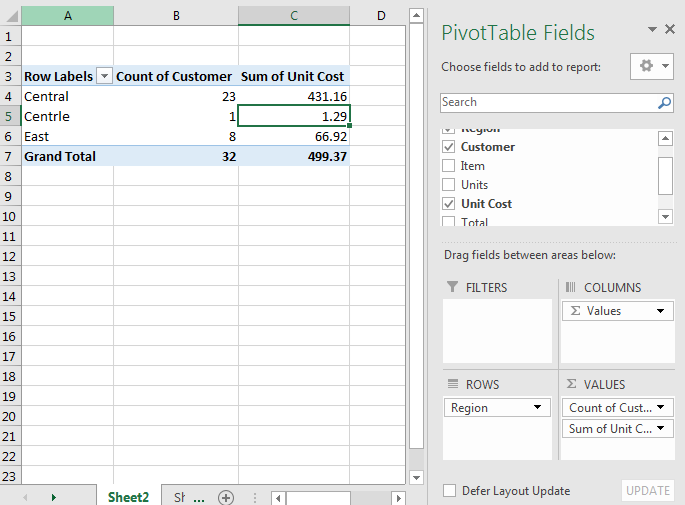
Crea report utilizzando tabelle pivot.
Ora sai come inserire una tabella pivot. Prepariamoci per creare rapporti utilizzando tabelle pivot in pochi minuti.
Abbiamo i dati per l’ordine stazionario.

I campi delle colonne sono:
Data ordine: data dell’ordine (Obviously)
Regione: la regione dell’ordine nel paese Cliente: nome del cliente (_che altro può essere) _ Articolo: Unità articolo ordinato: Numero di unità di un articolo ordinato Costo unitario: Costo unitario Totale: Costo totale dell’ordine (unitunit costo).
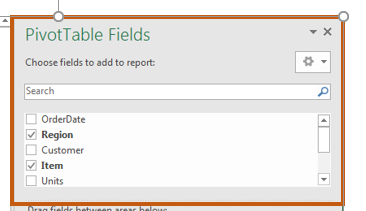
Aree pivot: queste 4 aree vengono utilizzate per mostrare i dati in modo corretto.
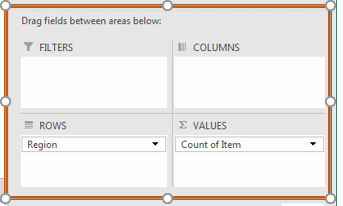
FILTRI: inserisci qui i campi da cui desideri applicare i filtri nel rapporto.
COLONNE: Metti qui i campi che vuoi nelle colonne del rapporto: (È meglio mostrare che spiegare)
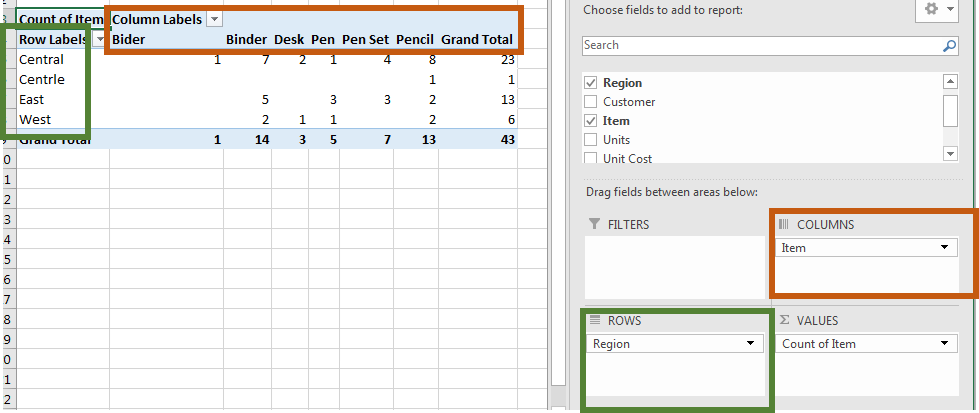
ROWS: trascina i campi che vuoi mostrare in modo grezzo come nell’immagine sopra, ho mostrato Region in ROWS.
VALORI: Seleziona un campo per ottenere Conteggio, Somma, Media, Percentuale (e molti altri) ecc. Che vorrai vedere.
Ora utilizzando le informazioni di cui sopra, abbiamo preparato questo rapporto pivot rapido che mostra da quale regione vengono effettuati quanti ordini per ogni articolo.
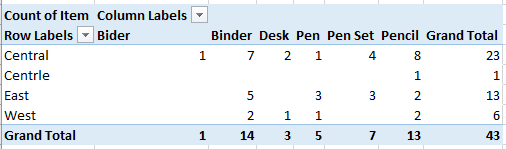
Ora che hai compreso i tuoi dati e i campi pivot (dopotutto sei intelligente), rispondiamo ad alcune domande relative a questi dati utilizzando rapidamente la tabella pivot.
Q1. Quanti ordini ci sono?
La tabella pivot è inizialmente vuota, come mostrato nell’immagine sottostante.
È necessario selezionare i campi (nomi di colonne) nelle aree appropriate per visualizzare il riepilogo oi dettagli di quel campo.
Ora, per rispondere alla domanda sopra, selezionerò Oggetto (seleziona una colonna qualsiasi, assicurati solo che non abbia una cella vuota in mezzo) nei campi valore.
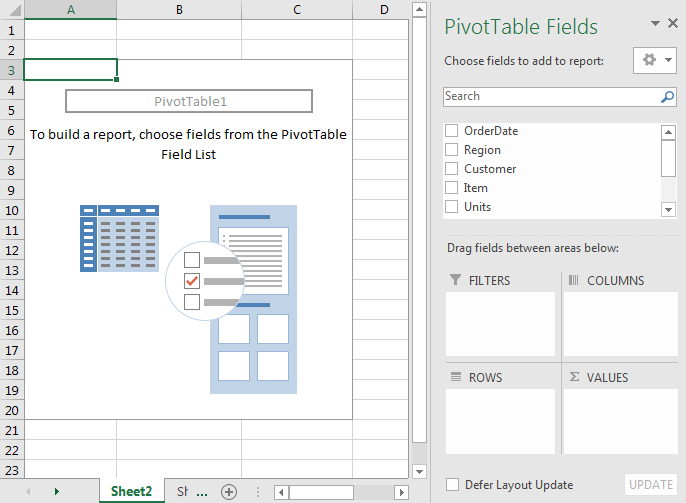
Seleziona Elemento dall’elenco dei campi e trascinalo nel campo Valore.
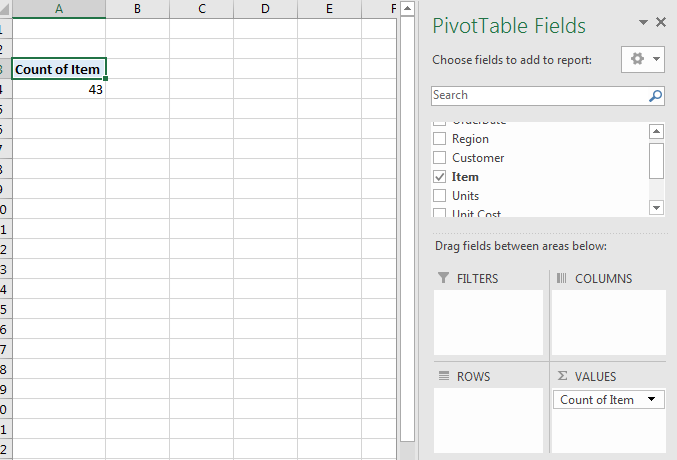
Abbiamo la nostra risposta. Le tabelle pivot mi dicono che ci sono un totale di 43 ordini. Questo è corretto.
Suggerimento: dovresti controllare i tuoi dati se sono corretti o meno. Se questo numero non corrisponde ai dati, significa che hai selezionato un intervallo errato o che il campo ha celle vuote.
Informazioni: il campo valore per impostazione predefinita conta il numero di voci in una colonna se contiene testo e somma se il campo contiene solo valori.
È possibile modificarlo nelle impostazioni del campo valore. Come? Ci vediamo più avanti in questo tutorial sulla tabella pivot.
Ora che ho selezionato OrderDate nell’area Values, mostra * 42.
Ciò significa che OrderDate ha una cella vuota poiché sappiamo che il numero totale di ordini è 43 *.
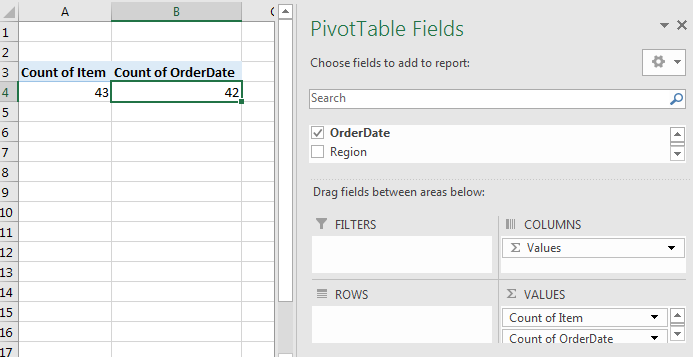
Identifica i dati irregolari utilizzando le tabelle pivot e puliscili.
La tabella pivot può aiutarti a trovare informazioni errate nei dati.
Il più delle volte i nostri dati vengono preparati da operatori di data entry o da utenti che di solito sono irregolari e necessitano di una pulizia per preparare report e analisi accurati.
Dovresti sempre pulire e preparare i tuoi dati in modo corretto, prima di preparare qualsiasi rapporto. Ma a volte solo dopo aver preparato la relazione veniamo a sapere che i nostri dati presentano qualche irregolarità. Vieni, ti faccio vedere come …
Q2: Indica il numero di ordini da ciascuna regione
Ora per rispondere a questa domanda:
Seleziona Regione e trascinalo su Area righe e Elemento su Area valori.
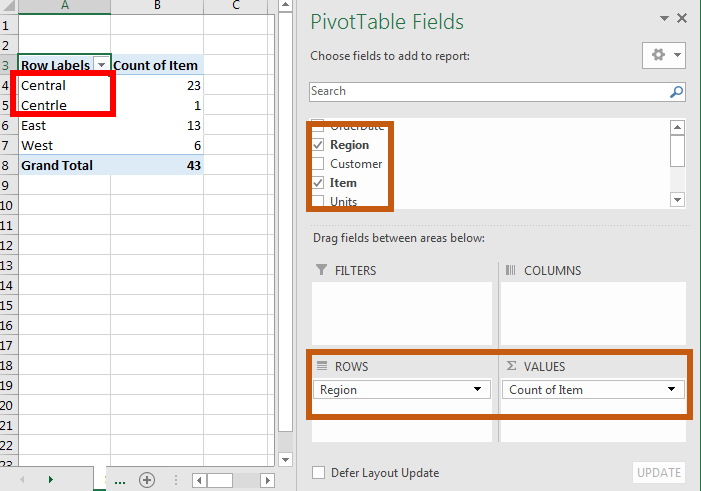
Otterremo dati suddivisi per regione. Possiamo rispondere da quale regione quanti ordini sono arrivati.
Ci sono un totale di 4 regioni nei nostri dati secondo la tabella pivot.
Ma aspetta, nota quella regione centrale e centrale. Sappiamo che Centrle dovrebbe essere Central. C’è un’irregolarità. Dobbiamo andare ai nostri dati e fare la pulizia dei dati.
Per pulire i dati nel campo della regione, filtriamo il nome della regione errato (Centrle) e lo correggiamo (Central).
Ora torna ai tuoi dati pivot.
Fare clic con il pulsante destro del mouse in un punto qualsiasi della tabella pivot e fare clic su Aggiorna.
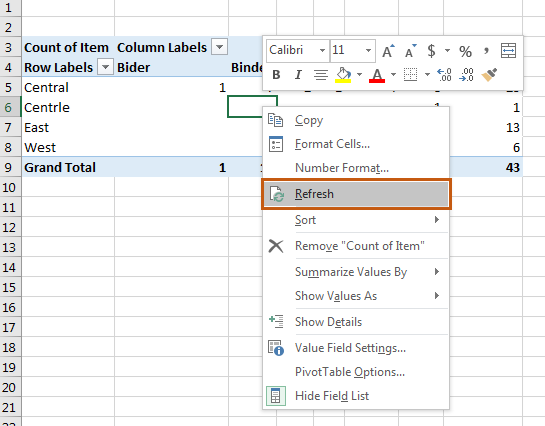
Il tuo rapporto è stato ora aggiornato.
INFORMAZIONI: indipendentemente dalle modifiche apportate ai dati di origine, la tabella pivot continuerà a funzionare sui vecchi dati finché non la aggiorni. Excel crea una cache pivot e una tabella pivot viene eseguita su quella cache. Una volta aggiornato, la vecchia cache viene modificata con nuovi dati.
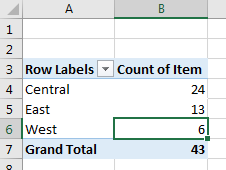
Ora, puoi vedere che in realtà ci sono solo 3 regioni.
Formattazione rapporto pivot con righe categorizzate.
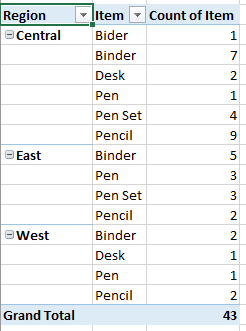
A volte avrai bisogno di rapporti come l’immagine sopra. Ciò semplifica la visualizzazione dei dati in modo strutturato. Puoi facilmente capire da quale regione quanti articoli sono stati ordinati. Vediamo come puoi farlo.
Spostare la regione e l’elemento nell’area RIGHE. Assicurati che la regione sia in alto e gli elementi in basso come mostrato nell’immagine.
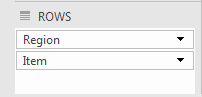
Trascina l’elemento per l’area del valore.
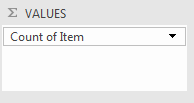
Di conseguenza otterrai questo rapporto.
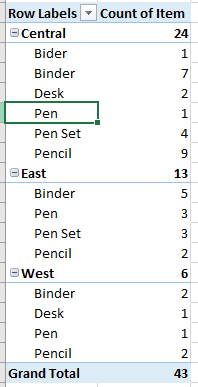
Lo farà. Ma a volte il tuo capo vuole fare un rapporto in forma tabellare senza subtotali. Per fare ciò dobbiamo formattare la nostra tabella pivot.
Rimuovi i totali parziali dalla tabella pivot
Segui questi passaggi:
-
Fare clic in un punto qualsiasi della tabella pivot.
-
Vai alla scheda Design.

-
Fare clic sul menu Subtotali.
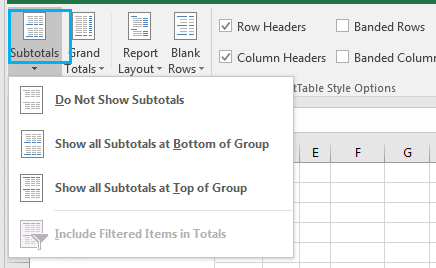
-
Fare clic su Non mostrare i totali parziali.
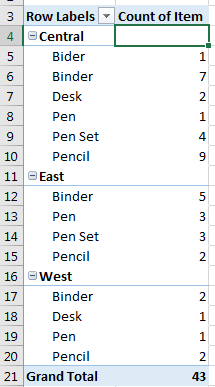
Puoi vedere che ora non ci sono totali parziali.
Bene. Ma non è ancora in forma tabellare. Le regioni e gli elementi vengono visualizzati in una singola colonna. Mostrali separatamente.
Crea una tabella tabella pivot
Ora per mostrare le regioni e gli elementi in colonne diverse, segui questi passaggi:
-
Fare clic in un punto qualsiasi della tabella pivot 2. Andare alla scheda Progettazione 3. Fare clic su Layout report.
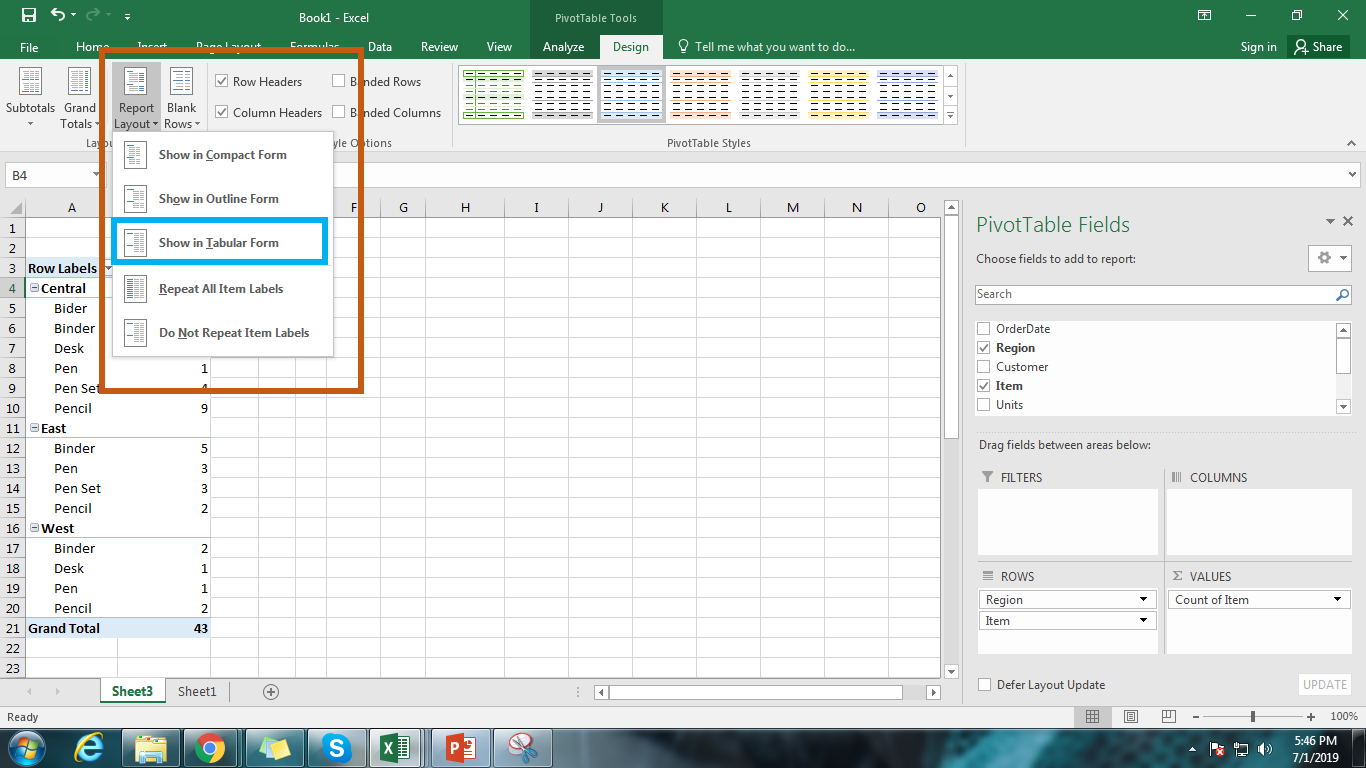
-
Fare clic sull’opzione Mostra per il modulo tabulare. Finalmente avrai questa visione sofisticata del tuo rapporto.
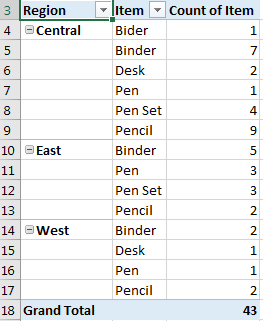
Ora conosciamo il numero totale di ordini effettuati per ogni articolo da ciascuna regione. Viene visualizzato nelle colonne Count of Items.
Modifica il nome della colonna in Ordini.
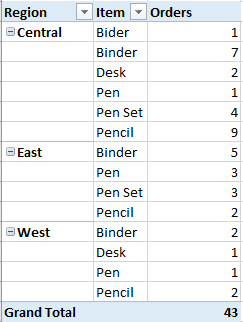
Adesso sembra migliore.
Q3: quante unità di ogni articolo vengono ordinate?
Per rispondere a questa domanda abbiamo bisogno di una somma di unità. Per farlo, sposta il campo Unità su Valori. Sommerà automaticamente il numero di unità per ogni articolo. Se una colonna nella tabella pivot contiene solo valori, la tabella pivot per impostazione predefinita mostra la somma di tali valori. Ma può essere modificato da un’impostazione del campo valore. Come? Ti mostro quest’ultimo.
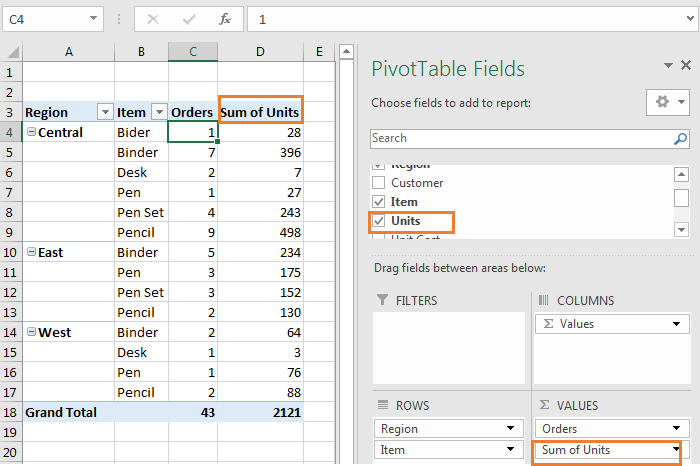
Impostazioni campo valore tabella pivot
Q4: il prezzo medio di ogni articolo?
Nei nostri dati di esempio il prezzo di un articolo è diverso per ordini diversi. Ad esempio, vedere Raccoglitori.
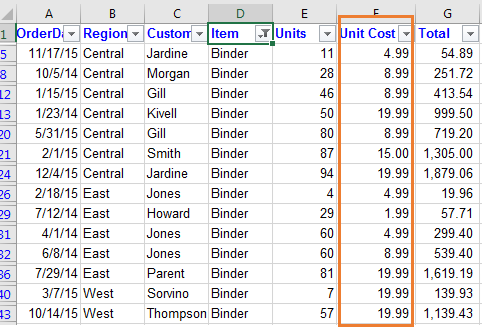
Voglio conoscere il costo medio di ogni articolo nella tabella pivot. Per scoprirlo, trascina Costo unitario nel campo Valore. Mostrerà la somma del costo unitario.

Non vogliamo la somma del costo unitario, ma la media del costo unitario. Per farlo …
-
Fare clic con il pulsante destro del mouse in un punto qualsiasi della somma della colonna Costo unitario nella tabella pivot. Fare clic su Impostazioni campo valore. In base alle opzioni disponibili, seleziona Media e premi OK.
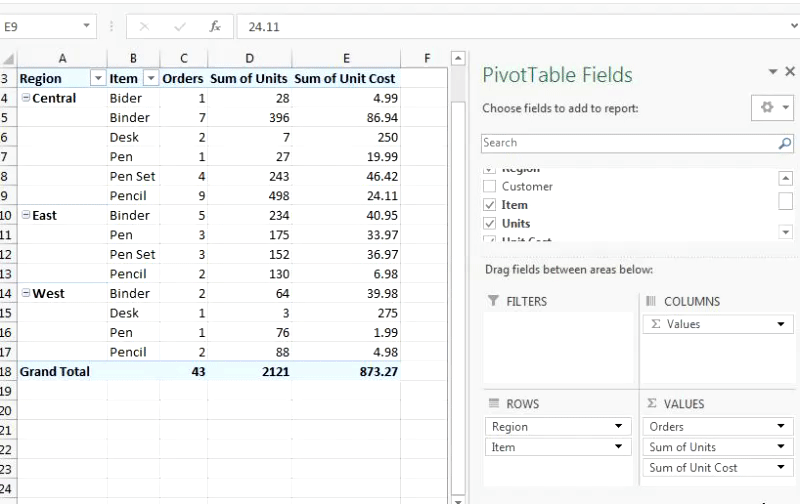
Infine, avrai questo rapporto pivot:
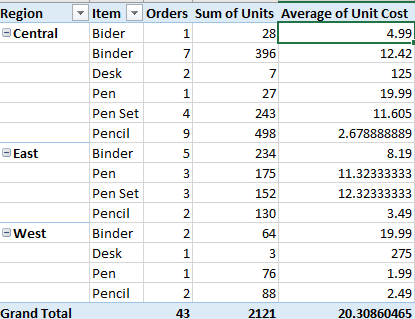
Campi calcolati tabella pivot
Una delle funzioni più utili della tabella pivot sono i suoi campi calcolati. I campi calcolati sono campi ottenuti da alcune operazioni sulle colonne disponibili.
Capiamo come inserire i campi calcolati nella tabella pivot con un esempio:
Sulla base dei nostri dati, abbiamo preparato questo rapporto.
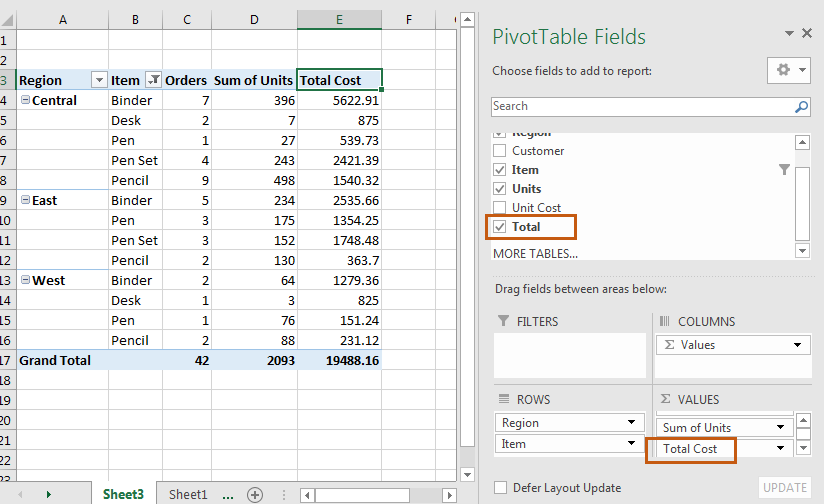
Qui abbiamo la somma delle unità e il costo totale. Ho appena spostato la colonna del totale nel campo Valori e poi l’ho rinominata in Costo totale. Ora voglio conoscere il prezzo medio di un’unità di ogni articolo per ciascuna regione.
E questo sarebbe:
Average Price = Total Cost / Total Units
Inseriamo un campo nella tabella pivot che mostra il prezzo medio di ogni regione articolo:
Segui questi passaggi per inserire un campo calcolato nella tabella pivot 1. Fai clic in un punto qualsiasi della tabella pivot e vai alla scheda Analizza

-
Fare clic su Campi, articoli e insiemi nel gruppo di calcolo.
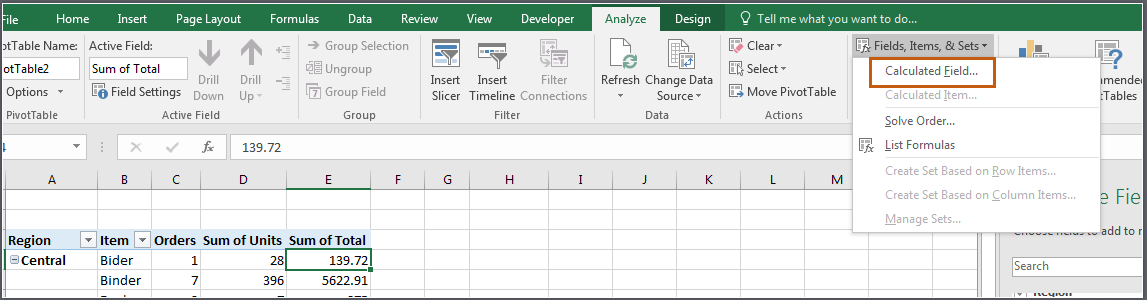
-
Fare clic su Campi calcolati. Vedrai questa casella di input per il tuo campo di calcolo:
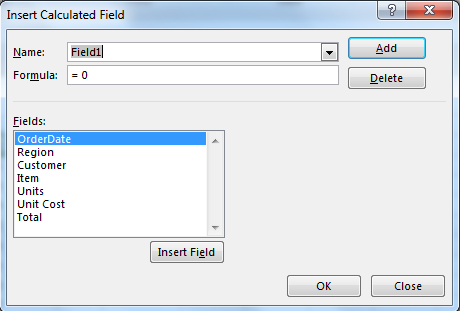
-
Nella casella di input del nome scrivi il costo medio o qualsiasi cosa ti piaccia, excel non dispiacerà. Nella casella di input della formula, scrivi e premi OK.
=Total / Units
È possibile scriverlo manualmente dalla tastiera oppure fare doppio clic sui nomi dei campi elencati nell’area Campi per eseguire le operazioni.