Stampa di un elenco filtrato in Microsoft Excel 2010
Per stampare un elenco filtrato, useremo l’opzione Filtro automatico e l’opzione Stampa in Microsoft Excel 2010.
Filtro automatico: – Questa opzione ci consente di filtrare i dati in base al contenuto delle celle e alle condizioni applicate su di esse.
Possiamo filtrare i dati in base al particolare testo, mese, data, numero, colore della cella, colore del carattere, ecc. Possiamo anche ordinare i dati in base al numero, al testo, ai colori delle celle e dei caratteri, ecc.
Questa opzione è disponibile nella scheda Dati nel gruppo Ordina e filtra.

Tasto di scelta rapida: – Premi Ctrl + Maiusc + L sulla tastiera.
Facciamo un esempio per capire come possiamo stampare un elenco filtrato.
Abbiamo dati nell’intervallo A1: C18. La colonna A contiene la data, la colonna B contiene il nome dell’agente e la colonna C contiene l’importo delle entrate.

[.underline] #Per stampare i dati filtrati, dobbiamo mettere il filtro nei dati #
Segui i passaggi indicati di seguito: –
-
Seleziona la prima cella di dati.
-
Premi il tasto Ctrl + Maiusc + L sulla tastiera.
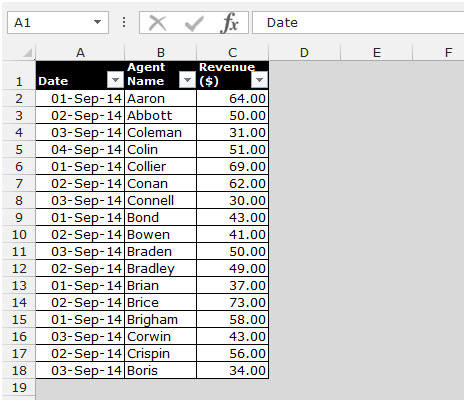
-
Se vuoi inserire i dati come da data.
-
Fare clic sul filtro con il mouse.
-
Apparirà un elenco a discesa.
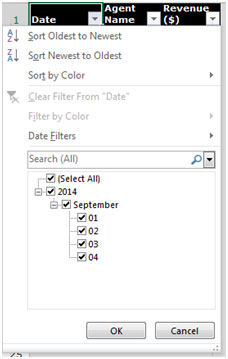
-
Seleziona una data dall’elenco.
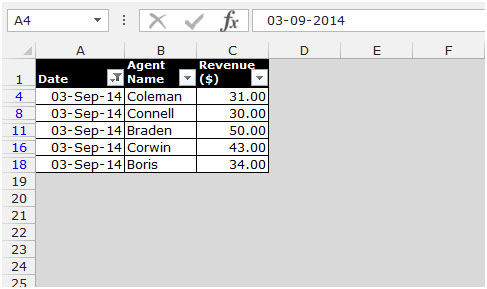
-
Verranno visualizzati solo i dati relativi alla data selezionata.
[.underline] #Per stampare l’area filtrata, seguire i passaggi indicati di seguito: – # * Selezionare i dati visualizzati.
-
Vai alla scheda Layout di pagina, seleziona Area di stampa nel gruppo Imposta pagina.
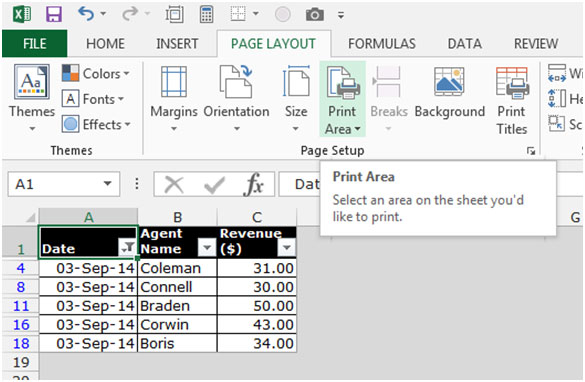
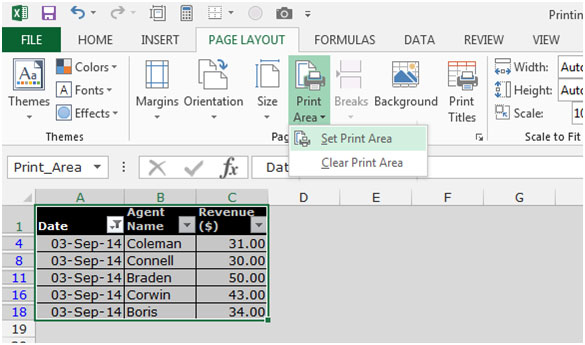
-
Dall’elenco a discesa, selezionare Imposta area di stampa.
-
Per vedere l’anteprima di stampa, fare clic su Stampa riquadri nel gruppo Imposta pagina.

-
Apparirà la finestra di dialogo Imposta pagina.
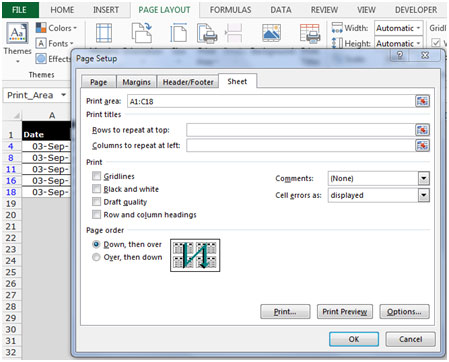
-
Fare clic su Anteprima di stampa.
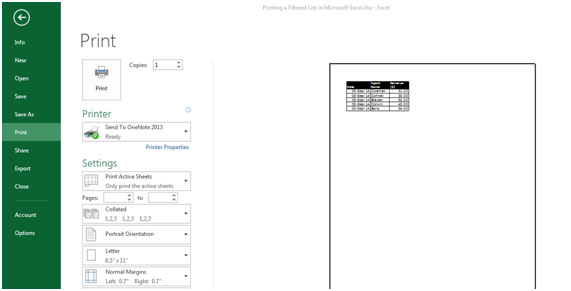
-
Possiamo vedere che solo l’area filtrata è pronta per la stampa.
Questo è il modo in cui possiamo stampare un elenco filtrato in Microsoft Excel.