Come utilizzare dinamici intervalli denominati in Excel
Nel mio recente articolo, ho parlato di link: / excel-range-name-all-about-excel-named-range-excel-range-name [named range in excel]. Durante l’esplorazione degli intervalli denominati, è emerso l’argomento del range dinamico. Quindi in questo articolo, spiegherò, come puoi creare Dynamic Range in Excel.
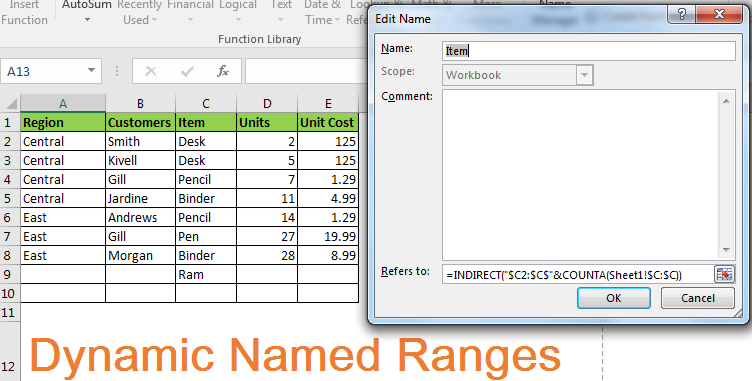
Che cos’è l’intervallo con nome dinamico in Excel?
Un intervallo denominato normale è statico. Se definisci C2: C10 come Articolo, Articolo farà sempre riferimento a C2: C10, fino a quando ea meno che non lo modifichi manualmente. Nell’immagine sottostante, stiamo contando gli spazi vuoti nell’elenco degli oggetti. Mostra 2.
Se fosse dinamico avrebbe mostrato 0.
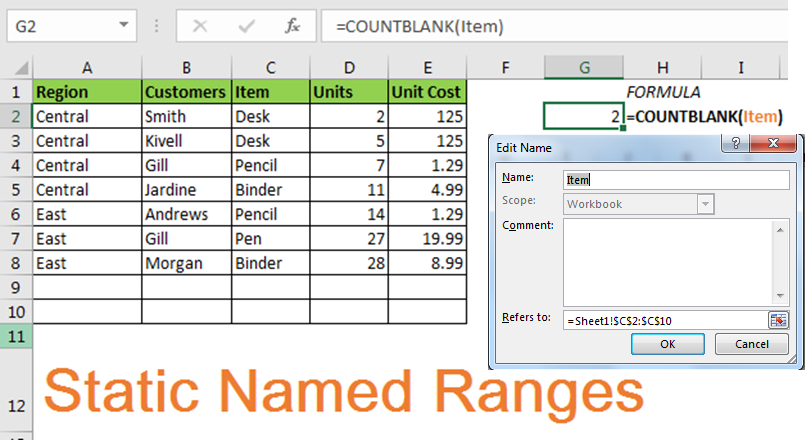
Un intervallo di nomi dinamico è un intervallo di nomi che si espande e si riduce in base ai dati. Ad esempio, se si dispone di un elenco di elementi nell’intervallo C2: C10 e lo si denomina Articoli, dovrebbe espandersi in C2: C11 se si aggiunge un nuovo elemento nell’intervallo e dovrebbe ridursi se si riduce quando si elimina come sopra.
Come creare un intervallo di nomi dinamico
Crea intervalli con nome utilizzando tabelle Excel
Sì, link: / table-excel-2007-17-amazing-features-of-excel-tables [tabelle excel] può creare intervalli denominati dinamici. Faranno ogni colonna in una tabella denominata intervallo che è altamente dinamica.
Ma c’è uno svantaggio dei nomi di tabella che non puoi usarli nella convalida dei dati e nella formattazione condizionale. Ma qui possono essere utilizzati intervalli denominati specifici.
Usa la formula INDIRECT e COUNTA Per rendere dinamico un intervallo di nomi, possiamo usare link: / lookup-formas-excel-direct-function [INDIRECT]
e link: / counting-excel-counta-function [COUNTA function]
-
Come? Vediamo.
Formula generica da scrivere in Si riferisce a: sezione
=INDIRECT("$startingCell:$endingColumnLetter$"&COUNTA($columnLetter:$columnLetter))
La formula generica sopra può sembrare complessa ma in realtà è facile. Vediamo con un esempio.
L’idea di base è determinare l’ultima cella utilizzata.
Esempio di intervallo dinamico Nell’esempio precedente avevamo un intervallo di nomi statico Item nell’intervallo C2: C10. Rendiamolo dinamico.
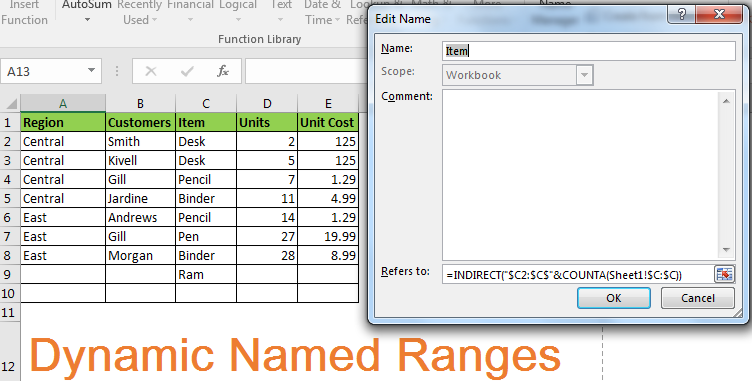
-
Apri Gestione nomi premendo CTRL + F3.
-
Ora se un nome esiste già nell’intervallo, fai clic su di esso e quindi fai clic su Modifica. Altrimenti fare clic su Nuovo.
-
Assegnalo un nome.
-
In Si riferisce a: Sezione scrivere sotto Formula.
-
=INDIRECT("$C2:$C$"&COUNTA($C:$C))
-
Premi il pulsante OK.
Ed è fatto. Ora, ogni volta che digiterete Oggetto nella casella del nome o in qualsiasi formula, farà riferimento a C2 all’ultima cella utilizzata nell’intervallo.
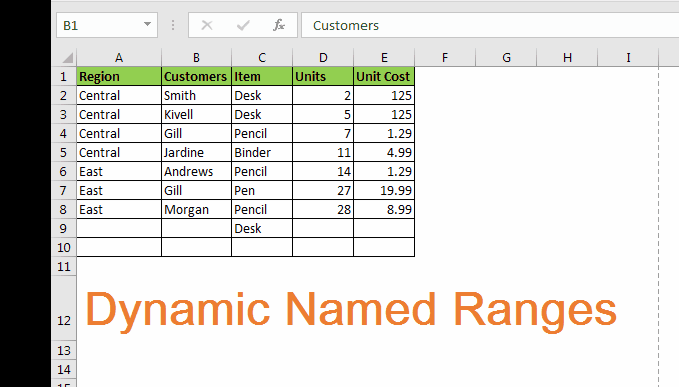
Attenzione: nessuna cella deve essere vuota nell’intervallo intermedio. In caso contrario, l’intervallo verrà ridotto del numero di celle vuote.
Come funziona?
Come ho detto, è solo questione di trovare l’ultima cella utilizzata. Per questo esempio, nessuna cella dovrebbe essere vuota nel mezzo. Perché? Lo saprai.
La funzione INDIRETTO in Excel converte un testo in un intervallo.
link: / lookup-formulas-excel-funzione-indiretta [INDIRETTO] (“$ C $ 2: $ C $ 9”)
farà riferimento all’intervallo assoluto $ C $ 2: $ C $ 10. Dobbiamo solo trovare dinamicamente l’ultimo numero di riga (9).
Poiché tutte le celle hanno un valore nell’intervallo C2: C10, possiamo usare link: / counting-excel-counta-function [COUNTA function] per trovare l’ultima riga.
Quindi, = INDIRECT (“$ C2: $ C $” e questa parte corregge la riga e la colonna iniziali e COUNTA ($ C: $ C) calcola in modo dinamico l’ultima riga utilizzata.
Quindi sì, è così che puoi crea gli intervalli con nome dinamico più efficaci che funzioneranno con ogni formula e funzionalità di Excel. Non è necessario modificare nuovamente l’intervallo con nome quando modifichi i dati.