Come proteggere un foglio di Excel
A volte vogliamo che i nostri fogli siano solo visualizzati. Non vogliamo che l’utente apporti alcuna modifica a un foglio specifico. In tal caso, dovremmo proteggere o dire bloccare i nostri fogli per la modifica. Fortunatamente, Excel fornisce queste funzionalità nella sezione Revisione della barra multifunzione.
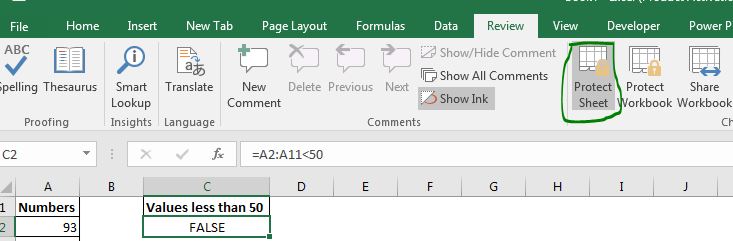
Come proteggere un foglio Excel con una password? È inutile (nella maggior parte dei casi) proteggere un foglio, senza password.
Chiunque può andare alla sezione Revisione e rimuovere facilmente la protezione del foglio protetto. Segui questi passaggi per inserire una password in un foglio Excel.
-
Vai a Revisione e fai clic sul foglio Proteggi. Si aprirà la finestra di dialogo Proteggi foglio.
-
Nella parte superiore della finestra di dialogo, richiede una password. Digita la password e premi OK. Ti chiederà di nuovo la stessa password per assicurarti di aver inserito la password desiderata. Immettere di nuovo la stessa password.
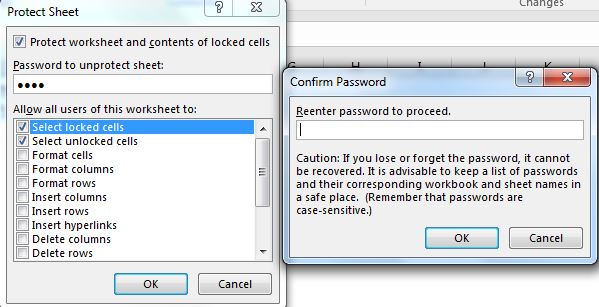
-
Premi ok.
Nota: * La password fa sempre distinzione tra maiuscole e minuscole .
Ora il foglio è protetto. Se provi a scrivere qualcosa sul foglio, Excel non te lo permetterà. Ma puoi comunque selezionare e copiare i dati. Limitiamo anche questo.
Impedire all’utente di copiare dati dal foglio Excel Quando si fa clic su Proteggi foglio, si apre la finestra di dialogo. Questa finestra di dialogo ha un elenco con l’intestazione “Consenti a tutti gli utenti di questo foglio di lavoro di:”. Questo elenco contiene l’attività che l’utente può eseguire. Ogni elemento controllato può essere eseguito dall’utente, anche se il foglio è protetto.
Ora, se vuoi che l’utente non sia in grado di selezionare e copiare alcun dato:
-
Deseleziona l’opzione “seleziona celle bloccate” e “seleziona celle sbloccate”.
(per impostazione predefinita, sono selezionate solo queste opzioni)
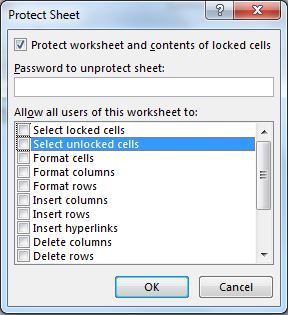
Ora l’utente può visualizzare solo questo foglio. Gli utenti non possono selezionare nessuna cella o eseguire alcuna operazione su questo foglio.
Quindi sì ragazzi, è così che puoi proteggere o bloccare i tuoi fogli Excel. Spero sia stato utile. In caso di dubbi o domande specifiche relative alla protezione del foglio o qualsiasi query relativa a Excel / VBA, chiedere nella sezione commenti qui sotto.
Articoli correlati:
link: / lavorando-con-formule-protezione-celle-contenenti-formule-in-un-foglio-protetto [Proteggere le celle contenenti formule in un foglio protetto] | Per proteggere le formule dagli utenti finali, blocciamo prima le celle. Allora …
link: / excel-security-protection-protect-workbooks-with-a-digital-signature [Proteggere le cartelle di lavoro con una firma digitale] | Proteggi la tua cartella di lavoro con la tua firma digitale. Ecco come …
link: / excel-security-protection-protect-and-unprotecting-workbooks-in-microsoft-excel [Protect and Unprotect Excel Workbooks] | Per proteggere le cartelle di lavoro di Excel con una password con un’opzione di sola lettura o per inserire restrizioni di apertura, utilizzare questo metodo.
Articoli popolari:
link: / keyboard-formula-shortcuts-50-excel-shortcuts-per-aumentare-la-produttività [50 scorciatoie Excel per aumentare la produttività] | Diventa più veloce nel tuo compito. Queste 50 scorciatoie ti faranno lavorare ancora più velocemente su Excel.
link: / formule-e-funzioni-introduzione-di-vlookup-funzione [La funzione CERCA.VERT in Excel] | Questa è una delle funzioni più utilizzate e popolari di Excel che viene utilizzata per cercare il valore da diversi intervalli e fogli. link: / tips-countif-in-microsoft-excel [COUNTIF in Excel 2016] | Contare i valori con le condizioni utilizzando questa straordinaria funzione. Non è necessario filtrare i dati per contare un valore specifico.
La funzione Countif è essenziale per preparare la tua dashboard.
link: / excel-formula-and-function-excel-sumif-function [Come utilizzare la funzione SUMIF in Excel] | Questa è un’altra funzione essenziale della dashboard. Questo ti aiuta a riassumere i valori su condizioni specifiche.