Estrarre il primo, centrale e cognome in Excel 2010
Per estrarre il nome, il secondo e il cognome usiamo le formule “LEFT”, “RIGHT”, “MID”, “LEN” e “SEARCH” in Excel.
SINISTRA: restituisce i primi caratteri in una stringa di testo in base al numero di caratteri specificato.
Sintassi della funzione “LEFT”: = LEFT (text, [num_chars])
_Esempio: la cella A2 contiene il testo “Mahesh Kumar Gupta” = SINISTRA (A2, 6), la funzione restituirà “Mahesh” _ DESTRA: * Restituisce gli ultimi caratteri in una stringa di testo in base al numero di caratteri specificato.
Sintassi della funzione “RIGHT”: = RIGHT (text, [num_chars])
_Esempio: la cella A2 contiene il testo “Mahesh Kumar Gupta” = RIGHT (A2, 5), la funzione restituirà “GUPTA” _ MID: * Restituisce un numero specifico di caratteri da una stringa di testo, a partire dalla posizione specificata in base sul numero di caratteri specificato.
Sintassi della funzione “MID”: = MID (testo, start_num, num_chars)
_Esempio: la cella A2 contiene il testo “Mahesh Kumar Gupta” = MID (A2, 8, 5), la funzione restituirà “KUMAR” _ LEN: * Restituisce il numero di caratteri in una stringa di testo.
Sintassi della funzione “LEN”: = LEN (testo)
Esempio: la cella A2 contiene il testo “Mahesh Kumar Gupta” = LEN (A2), la funzione restituirà 18 SEARCH: * La funzione SEARCH restituisce la posizione iniziale di una stringa di testo che individua all’interno della stringa di testo.
Sintassi della funzione “SEARCH”: = SEARCH (find_text, within_text, [start_num]) _Esempio: la cella A2 contiene il testo “Mahesh Kumar Gupta” = SEARCH (“Kumar”, A2, 1), la funzione restituirà 8 * _
Come separare i nomi in Excel tramite la formula?
Per capire come estrarre il nome, il secondo e il cognome dal testo segui i passaggi sotto indicati:
Esempio 1: abbiamo un elenco di nomi nella colonna “A” e dobbiamo scegliere il nome dall’elenco. Scriveremo la funzione “SINISTRA” insieme alla funzione “RICERCA”.
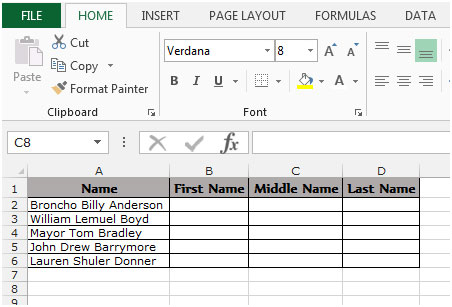
Seleziona la cella B2, scrivi la formula = _LEFT (A2, SEARCH (“”, A2)), la funzione _ * restituirà il primo nome dalla cella A2.
Per copiare la formula in tutte le celle premere il tasto “CTRL + C” e selezionare le celle da B3 a B6 e premere il tasto “CTRL + V” * sulla tastiera.
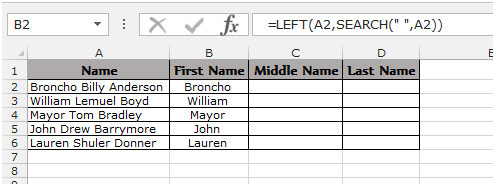
Per scegliere il secondo nome dall’elenco. Scriviamo la funzione “MID” insieme alla funzione “SEARCH”.
Seleziona la cella C2, scrivi la formula _ = MID (A2, SEARCH (“
“, A2,1) + 1, SEARCH (“”, A2, SEARCH (“”, A2,1) +1) -SEARCH (“”, A2,1)) * _ restituirà il secondo nome dalla cella A2.
-
Per copiare la formula in tutte le celle premere il tasto “CTRL + C” e selezionare le celle da C3 a C6 e premere il tasto “CTRL + V” sulla tastiera.
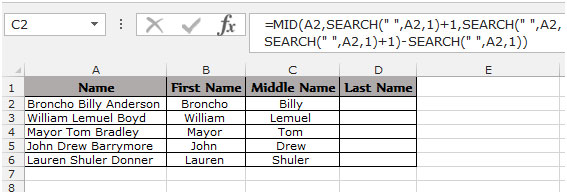
Per scegliere il cognome dall’elenco. Useremo la funzione “RIGHT” insieme alla funzione “SEARCH” e “LEN”.
Seleziona la cella D2, scrivi la formula _ = RIGHT (A2, LEN (A2) -SEARCH (“
“, A2, SEARCH (“”, A2, SEARCH (“”, A2) +1))) * _ Restituirà il cognome dalla cella A2.
Per copiare la formula in tutte le celle premere il tasto “CTRL + C” e selezionare la cella da D3 a D6 e premere il tasto “CTRL + V” * sulla tastiera.
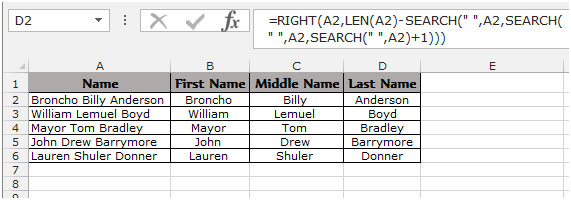
Questo è il modo in cui possiamo dividere i nomi attraverso la formula in Microsoft Excel.
Per saperne di più, trova gli esempi seguenti: – link: / excel-text-how-to-extract-a-file-name-from-a-path-in-microsoft-excel [Extract file name from a path]
link: / excel-text-formas-splitting-a-full-address-into-three-or-more-separate-cells [Come dividere un indirizzo completo in 3 o più colonne separate]