Regolazione di una formula per restituire un vuoto, piuttosto che uno zero, quando si opera su celle vuote in Microsoft Excel 2010
In questo articolo impareremo come regolare una formula per restituire uno spazio vuoto anziché uno zero quando si opera su celle vuote in Microsoft Excel 2010. Quando si hanno formule in un intervallo di celle e queste celle includono spazi, la formula restituirà celle vuote. Tuttavia puoi rivedere le formule per mostrare che Excel restituisce una cella vuota invece di 0 ogni volta che ci sono celle vuote nel foglio.
Vediamo come rendere vuota una cella nella formula Excel.
Abbiamo un elenco nella colonna A che include numeri e celle vuote.
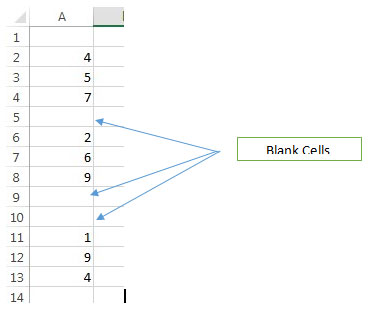
Ad esempio, abbiamo questa formula in B2 che moltiplica ogni numero nell’elenco per 3 – _ = IF (ISBLANK (A2) ,, A23) _ Questa formula controlla se la cella è vuota.
-
Se è vuoto, non fa nulla, altrimenti moltiplica la cella per 3.
-
Trascina la formula verso il basso fino all’ultima cella della colonna B corrispondente all’ultima cella della colonna A.
L’output che otteniamo è

Scoprirai che tutte le celle vuote nella colonna A restituiscono 0 nella colonna B. Possiamo evitarlo. Tutto quello che dobbiamo fare è cambiare la formula da _ = IF (ISBLANK (A2) ,, A23) _ A _ = IF (ISBLANK (A2), “”, A23) _ Nota che sono state incluse una coppia di virgolette doppie di “niente” in modo che quella formula restituisca una cella vuota quando ci sono 0 nella colonna A.
Modifica la formula in B2 e trascinala sull’ultima cella come prima.
L’output sarà ora –
 In this wayexcel return blank instead of 0 & this makes the data more presentable and easy to read and you can even include headers in between the data elements if needed. You do not have to copy the formula multiple times for each data group which is separated by the blank cells and you can just drag the formula down from the first to the last cell in the range.
In this wayexcel return blank instead of 0 & this makes the data more presentable and easy to read and you can even include headers in between the data elements if needed. You do not have to copy the formula multiple times for each data group which is separated by the blank cells and you can just drag the formula down from the first to the last cell in the range.