Come controllare se la cella contiene un testo specifico in Excel
Ci saranno momenti in cui vorrai controllare se la cella contiene un testo specifico o meno. Possiamo farlo combinando due funzioni, link: / logical-formas-the-isnumber-function-in-excel [ISNUMBER]
e link: / text-excel-search-function [SEARCH]
o`link: / lookup-formas-excel-find-function [TROVA funzione] `. Vediamo alcuni esempi.
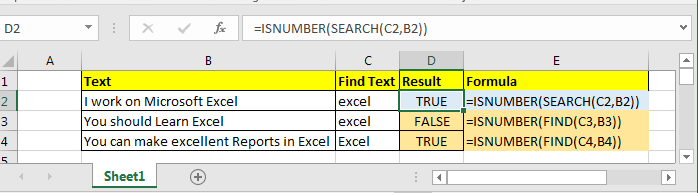
Trova testo specifico – senza distinzione tra maiuscole e minuscole
Abbiamo bisogno di una funzione insensibile. Una funzione che non si preoccupa dell’alfabeto maiuscolo o minuscolo. Utilizzeremo la funzione RICERCA. È bello in ogni caso.
Formula generica per verificare se una cella contiene sottostringa
=ISNUMBER(SEARCH(“specific text”,”source text”)
In Excel 2016, ho questo elenco di stringhe.
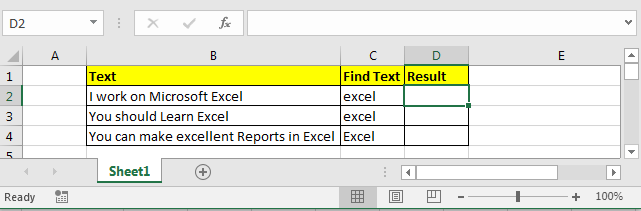
Ora voglio sapere se una cella contiene la sottostringa “Excel” (senza distinzione tra maiuscole e minuscole). Se sì, stampa VERO altrimenti FALSO.
Scrivo questa formula nella cella D2 e la trascino verso il basso:
=ISNUMBER(SEARCH(C2,B2))
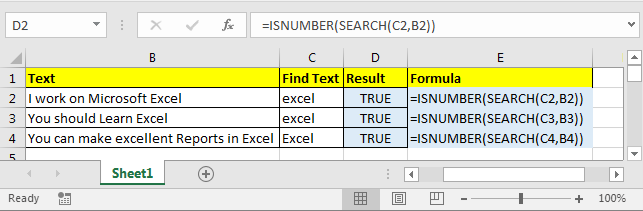 We get all TRUE as each cell contains “Excel” or “excel” substring. Now lets see how to check for case sensitive cases.
We get all TRUE as each cell contains “Excel” or “excel” substring. Now lets see how to check for case sensitive cases.
Trova testo specifico – Case sensitive
Abbiamo bisogno di una funzione permalosa. La funzione che è veramente sensibile alle maiuscole e minuscole e non tollera i cambiamenti. La funzione TROVA è quel membro permaloso della famiglia di funzioni di Excel.
Formulato generico controlla se una cella contiene una sottostringa
=ISNUMBER(FIND(“specific text”,”source text”)
Voglio sapere se una cella contiene “Excel” e non “Excel”. Dovrebbe stampare TRUE se e solo se trova “Excel”.
Ho scritto questa formula nella cella D2 e l’ho trascinata verso il basso:
=ISNUMBER(FIND(C2,B2))
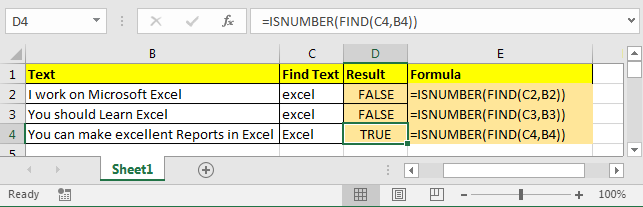
Nelle celle D2 e D3 puoi vedere che restituisce FALSE perché B2 e B3 non contengono la sottostringa “excel”. NELLA cella D4 stiamo cercando “Excel” e che si trova in String nella cella B4. Quindi abbiamo TRUE.
Spiegazione:
SEARCH e FIND restituiscono entrambi la posizione della sottostringa trovata. Se hanno trovato il testo specificato, restituiscono un numero (prima posizione del testo trovato) altrimenti restituiscono #VALORE! errore.
ISNUMBER controlla se il valore fornito è un numero o meno. Se è un numero restituisce VERO altrimenti FALSO.
Se TROVA o CERCA trova il testo specifico in una cella, link: / logical-formas-the-isnumber-function-in-excel [ISNUMBER]
restituisce VERO altrimenti FALSO.
Usando questo risultato puoi mostrare l’output personalizzato usando l’istruzione IF.
Formula di Excel se la cella contiene testo, quindi restituisci il valore a un’altra cella
=IF(ISNUMBER(SEARCH(“specific text”, "source text"),print value if true, print value if false)
Quindi abbiamo imparato come trovare un testo specifico in una cella per i testi sensibili al maiuscolo e al minuscolo e senza distinzione tra maiuscole e minuscole. Se questo non ti aiuta, sentiti libero di scrivere il tuo scenario nella sezione commenti qui sotto.
Articoli correlati:
link: / summing-sum-if-cells-contain-specific-text [Somma se le celle contengono testo specifico]
link: / summing-sum-if-cell-contains-text-in-other-cell-in-excel [Somma se la cella contiene testo in un’altra cella in Excel]
link: / counting-count-cells-that-contain-specific-text [Count Cells that contain specific text]
link: / excel-text-formas-split-numbers-and-text-from-string-in-excel [Dividi numeri e testo dalla stringa in Excel]
link: / conditional-formatting-highlight-cells-that-contain-specific-text [Evidenzia le celle che contengono un testo specifico]
Articoli popolari:
link: / keyboard-formula-shortcuts-50-excel-scorciatoie-per-aumentare-la-produttività [50 scorciatoie Excel per aumentare la produttività]
link: / formule-e-funzioni-introduzione-di-vlookup-funzione [Come usare la funzione CERCA.VERT in Excel]
link: / tips-countif-in-microsoft-excel [Come usare la funzione CONTA.SE in Excel]
link: / excel-formula-and-function-excel-sumif-function [Come usare la funzione SUMIF in Excel]