numero estratto tra parentesi dal testo in Excel
In questo articolo, impareremo come estrarre il valore tra parentesi da D5 in Excel.
In parole semplici, mentre si lavora con i dati D5, a volte è necessario ottenere il valore dal valore D5 dato. Il valore in D5 ha una condizione, deve essere tra parentesi caratteri.
Come risolvere il problema?
Per questo articolo ci verrà richiesto di usare link: / excel-text-formas-the-mid-function-in-excel [MID function] & `link: / text-excel-search-function [SEARCH function] “. Ora creeremo una formula da queste funzioni. Qui ci vengono dati un set di dati e un intervallo e dobbiamo abbinare uno dei valori nell’intervallo e ottenere la somma dei valori corrispondenti dal set di dati.
Formula generica:
= MID ( D5 , SEARCH ( "(", D5 ) + 1 , SEARCH ( ")" , D5 ) - SEARCH ( "(" , D5 ) - 1 )
D5: valore D5 da cui estrarre la sottostringa
Esempio:
Tutto ciò potrebbe creare confusione da capire. Quindi, testiamo questa formula eseguendola nell’esempio mostrato di seguito.
Qui abbiamo alcuni dei film vincitori di Oscar con il rispettivo anno.
Dobbiamo estrarre il valore dell’anno dal nome del film.
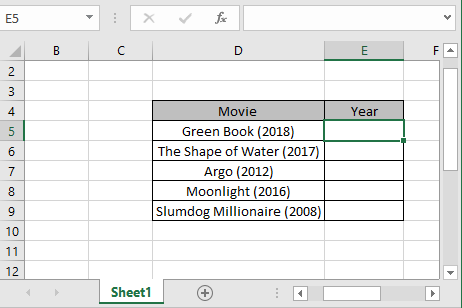
Per questo compito useremo la formula generica sopra indicata.
Usa la formula:
= MID ( D5 , SEARCH ( "(", D5 ) + 1 , SEARCH ( ")" , D5 ) - SEARCH ( "(" , D5 ) - 1 )
D5: valore del testo fornito come riferimento di cella.
Spiegazione:
-
La funzione MID richiede 3 argomenti.
Testo D5 nella cella D5, dato come riferimento di cella link: / text-excel-search-function [SEARCH] (“(“, D5) + 1, la funzione SEARCH trova la posizione delle prime parentesi aperte nel testo. Quindi + 1 ottiene la posizione del primo carattere del valore interno.
-
link: / text-excel-search-function [SEARCH](“)”
, D5) – `link: / text -excel-search-function [SEARCH] `(” (“, D5) – 1), per ottenere la lunghezza del valore all’interno del testo si può estrarre prendendo la differenza di due valori tra parentesi come mostrato sotto. = MID (“Green Book (2018)”, 13, 17-11)
-
link: / text-excel-search-function [SEARCH](“(“
, D5) – 1) restituisce la posizione dell’ultimo carattere tra parentesi
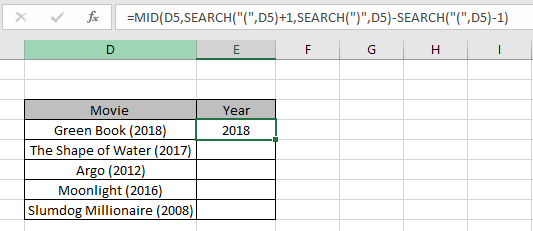
Qui come puoi vedere il valore dell’anno viene estratto usando la formula spiegata. Ora per ottenere il resto dei risultati, copia la formula su altre celle usando la scorciatoia Ctrl + D o trascina verso il basso l’opzione.
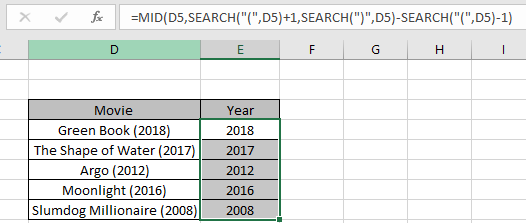
Come puoi vedere nell’istantanea sopra, abbiamo ottenuto tutti i valori dell’anno dai dati. Questa è una formula interessante, personalizzala secondo le tue esigenze.
Qui se conosciamo la lunghezza del valore interno come nell’esempio sopra, sappiamo che la lunghezza del valore dell’anno è 4, quindi possiamo usare la formula seguente:
= MID ( D5 , SEARCH ( "(", D5 ) + 1 , 4 )
Questo è facile e comprensibile per il suo utilizzo.
Ecco alcune note osservative mostrate di seguito.
Note:
-
La formula funziona solo con i numeri.
-
La formula funziona solo quando non sono presenti duplicati nella tabella di ricerca. La funzione SUMPRODUCT considera i valori non numerici come 0.
-
La funzione SUMPRODUCT considera il valore logico TRUE come 1 e False come 0.
-
L’array degli argomenti deve essere della stessa lunghezza della funzione.
Spero che questo articolo su come estrarre il numero tra parentesi dal testo in Excel sia esplicativo. Trova altri articoli sulle funzioni SUMPRODUCT qui. Per favore condividi la tua domanda qui sotto nella casella dei commenti. Ti assisteremo.
Se ti sono piaciuti i nostri blog, condividilo con i tuoi amici su Facebook. E puoi anche seguirci su Twitter e Facebook. Ci piacerebbe sentire la tua opinione, facci sapere come possiamo migliorare, integrare o innovare il nostro lavoro e renderlo migliore per te. Scrivici a [email protected]
Articoli correlati
link: / summing-excel-sumproduct-function [Come usare la funzione SUMPRODUCT in Excel]: Restituisce la SOMMA dopo la moltiplicazione dei valori in più array in Excel.
link: / summing-sum-if-date-is-between [SUM se la data è compresa tra]: Restituisce la SOMMA dei valori tra date date o periodo in Excel.
link: / summing-sum-if-date-is-greater-than-given-date [Sum se la data è maggiore della data specificata]: * Restituisce la SOMMA dei valori dopo la data o il periodo specificati in Excel.
link: / summing-2-ways-to-sum-by-month-in-excel [2 modi per sommare per mese in Excel]: * Restituisce la SOMMA dei valori all’interno di un dato mese specifico in Excel.
link: / summing-how-to-sum-multiple-columns-with-condition [How to Sum Multiple Columns with Condition]: Restituisce la SOMMA dei valori su più colonne con condizione in Excel `link: / tips-excel- caratteri jolly [Come usare i caratteri jolly in Excel *] `: Conta le celle che corrispondono alle frasi usando i caratteri jolly in Excel
Articoli popolari
link: / keyboard-formula-shortcuts-50-excel-scorciatoie-per-aumentare-la-produttività [50 scorciatoia Excel per aumentare la produttività]
link: / excel-generals-how-to-edit-a-dropdown-list-in-microsoft-excel [Edit a dropdown list]
link: / nome-intervallo-excel-riferimento-assoluto-in-excel [Riferimento assoluto in Excel]
link: / tips-conditional-formatting-with-if-statement [If with conditional formatting]
link: / logical-formas-if-function-with-wildcards [If with wildcards]
link: / lookup-formas-vlookup-by-date-in-excel [Vlookup per data]
link: / tips-inch-to-feet [Converti pollici in piedi e pollici in Excel 2016]
link: / excel-text-editing-and-format-join-first-and-last-name-in-excel [Join first and last name in excel]
link: / counting-count-cells-which-match-a-or-b [Conta le celle che corrispondono ad A o B]