Come utilizzare la funzione RIPETI in Excel
La funzione Excel REPT è una funzione semplice, che stampa un determinato testo a determinati orari. In questo articolo, esploreremo come funziona la funzione REPT, come possono essere utilizzate le funzioni REPT e dove viene utilizzata meglio la funzione REPT, quali trucchi possono essere eseguiti utilizzando questa funzione. C’è così tanto, continua a leggere.
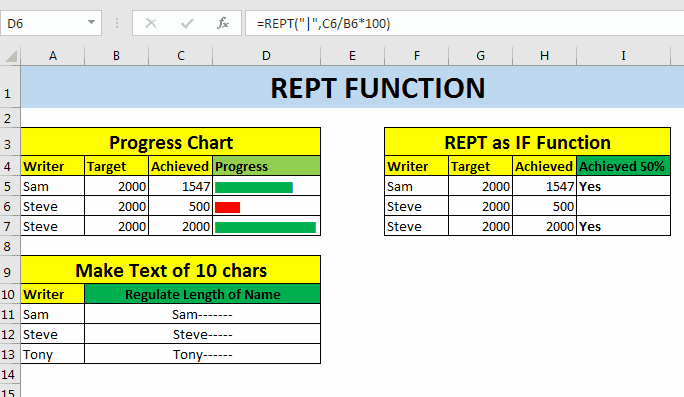
Sintassi della funzione REPT
=REPT(“text”,number)
Testo: i caratteri che desideri ripetere.
Numero: il numero di volte in cui desideri ripetere un determinato testo.
Ad esempio, se voglio stampare “HA” tre volte, scriverò la formula REPT come mostrato di seguito.
=REPT(“HA”,3)
La formula sopra restituirà “HAHAHA” come risultato. A questo punto, la funzione REPT non sembra molto utile. Ma aspetta, è più utile di quanto sembri. Vedi sotto i casi d’uso della funzione Excel REPT.
Funzione Excel REPT per grafico a barre in cella
Lo so, puoi creare grafici a barre delle celle utilizzando le opzioni di formattazione condizionale. Ma hanno i loro limiti. Come se non potessi cambiare il colore in base alle condizioni.
Quindi, per qualsiasi motivo, se desideri creare un grafico a barre di avanzamento in una cella, segui l’esempio seguente.
Grafico a barre in cella utilizzando la funzione REPT
Ho questi dati, che mostrano l’obiettivo e il raggiungimento degli scrittori su exceltip.com. Nella colonna D, useremo la funzione REPT per creare una barra che mostra l’avanzamento dei writer. La barra di avanzamento è di% raggiungimento.
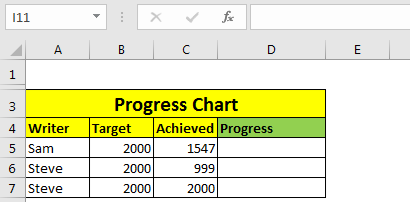
-
.. Scrivi questa formula REPT nella cella D2. Il carattere tra virgolette doppie è colonna. È con la barra rovesciata “\”. Il codice del carattere è 124. Se non lo trovi, scrivi = CHAR (124). Lo capirai.
REPT (“|”, C5 / B5 * 100)
-
.. Ora cambia il carattere della cella D2 come “Stencil” dalla scheda Home. Regola la dimensione del carattere se non sembra solido.
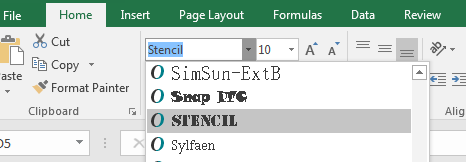
E ora hai un grafico a barre che mostra il progresso degli scrittori in una cella. Tutto ciò che hai fatto utilizzando la funzione REPT di Excel.
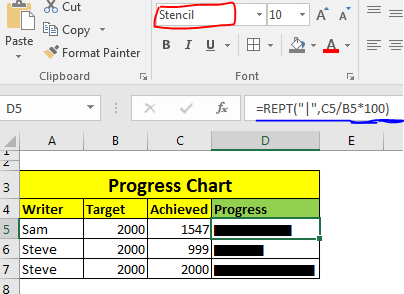
Ora se vuoi colorare queste barre in alcune condizioni, puoi usare anche la formattazione condizionale. Ad esempio, voglio che la barra sia rossa se è inferiore al 50%, altrimenti verde. Quindi devo applicare la formattazione condizionale basata sulla formula (se <50% e se> = 50%).
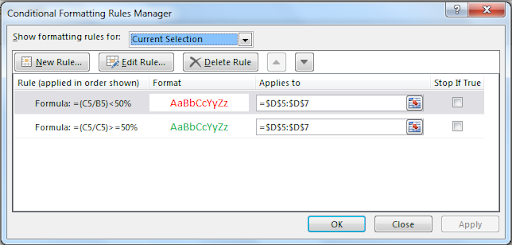
Finalmente avrò questo grafico a barre creato usando la funzione REPT.

Note: If you supply a fraction number to REPT function, it will be truncated. For example if you supply 50.92, it will make it 50. If you want to round it to closest value, Use ROUND function.
Ripeti la formula in Excel per stampare su una condizione
È possibile utilizzare la funzione REPT per stampare qualcosa in base a una condizione, simile alla funzione IF di Excel. Vediamo questo esempio.
In questo esempio, ho gli stessi dati di cui sopra, ma invece della barra di avanzamento, voglio stampare “Sì” se uno scrittore ha raggiunto il 50% del suo obiettivo.

Quindi, nella cella I5 scrivi questa formula di ripetizione e copia le celle.
=REPT("Yes",(H5/G5)>50%)
Questo ci darà il risultato desiderato come mostrato di seguito.
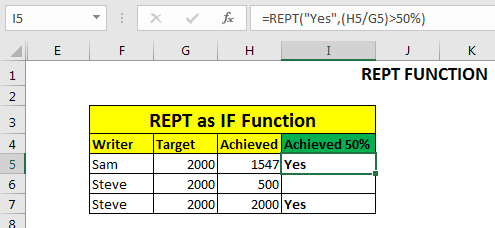
Come funziona?
In realtà, questa funzione di ripetizione converte i valori booleani in numeri. True è 1 e False è 0. Quindi, se la condizione data è True, stampa la stringa una volta. Se falso, stampa la stringa data zero volte, significa che non viene stampato nulla. La funzione sopra è equivalente a
= SE ((H5 / G5)> 50%, “Sì”, “”).
Note: It is kind of obvious but still, If you supply 0 as repetition number of text,nothing will be printed.
REPT Function to Maintain Text Length For this example, let’s assume that we get name of candidates in cell. For any purpose, we want text to be length of at least 20. If any name is less then 20 characters, we will ad remaining letters as -- after the name. If you know about LEN function of excel, you’ve must figured out to how to do this. I am explaining it here, anyway. Here I have some names. And I want to add hyphen (-) after the name and repeat it to remaining letters. The formula is simple, write the name first, then count characters in name and subtract it from 10.
Scrivi questa formula REPT nella cella B11 e copia nelle celle sottostanti.
=A11&REPT("-",10-LEN(A11))
Questo ci darà il risultato desiderato.
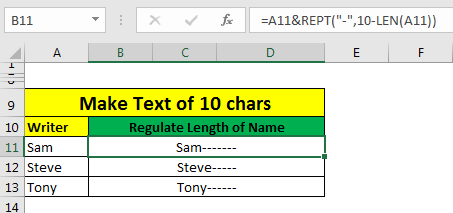
Quindi, sì ragazzi, questa è la funzione REPT che è anche chiamata funzione Repeat in Excel. È semplice. Ripete solo una stringa determinate volte.
Ma in mani intelligenti questo può essere usato come una funzione molto potente. Questo può essere utilizzato per creare dashboard davvero impressionanti.
Se conosci un uso straordinario di questa funzione o di qualsiasi altra funzione Excel in Excel, faccelo sapere nella sezione commenti qui sotto. O se hai qualche dubbio su questa funzione, puoi chiedere anche quello.
Articoli visitati da altri visitatori:
link: / excel-chart-excel-sparklines-the-tiny-charts-in-cell [Excel Sparklines: The Tiny Charts in Cell]
link: / tips-if-condition-in-excel [Come utilizzare la funzione IF in Excel] link: / conditional-formatting-conditional-formatting-with-formula-2016 [Formattazione condizionale con formula]
link: / excel-text-formas-excel-replace-function [Come usare la funzione REPLACE in Excel]
link: / excel-text-formas-excel-substitute-function [Come usare la funzione SOSTITUISCI in Excel]
Articoli popolari
link: / formule-e-funzioni-introduzione-di-vlookup-funzione [La funzione CERCA.VERT in Excel]
link: / tips-countif-in-microsoft-excel [CONTA.SE in Excel 2016]
link: / excel-formula-and-function-excel-sumif-function [Come usare la funzione SUMIF in Excel]