Incrementare un numero in una stringa di testo in Excel
In questo articolo, impareremo come aumentare il numero in una stringa di testo in Excel.
Ad esempio, hai un lungo elenco di elementi e devi aumentare l’ultimo numero del testo del vecchio testo in Excel.
Per questo articolo avremo bisogno di utilizzare le seguenti funzioni:
-
Funzione TEXT. Funzione DESTRA La funzione TESTO in Excel viene utilizzata per convertire i numeri in testo. La parte divertente è che puoi formattare quel numero per mostrarlo nel formato desiderato.
Sintassi:
|
= ( text , text_format ) |
Testo: testo, tra virgolette o utilizzando il riferimento di cella Text_format: il formato desiderato La funzione DESTRA in Excel viene utilizzata per estrarre il testo dalla destra di una stringa.
Sintassi:
|
= , [number of characters] ) |
Testo: il testo da cui si desidera estrarre del testo da destra.
[numero di caratteri]: il numero di testo da destra che si desidera estrarre.
È facoltativo. Di default è 1.
Ora creeremo una formula dalle funzioni precedenti. Qui ci vengono dati i dati e dovevamo aumentare il numero in un dato elenco di valori.
Formula generica:
|
= “Definite_text” & TEXT ( RIGHT ( text , 3 ) + increment , “000” ) |
Spiegazione:
Qui RIGHT (text, 3) * seleziona tre caratteri dalla destra del testo.
+ incremento * aumenta il numero dal valore.
TEXT (numero, “000”) formatta il numero nel formato 000. L’operatore & unisce i due testi e restituisce il nuovo testo.
Esempio:
Testiamo questa formula eseguendola su un esempio.
Qui abbiamo Items_list da A2: A. dobbiamo aumentare il numero dell’elenco nell’elenco utilizzando la formula.
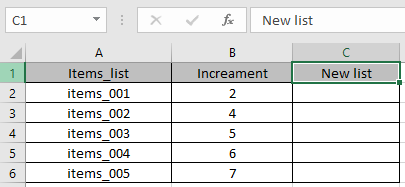
Usa la formula:
|
= “Items_” & TEXT ( RIGHT ( A2 , 3 ) + B2 , “000” ) |
Spiegazione:
Qui RIGHT (A2, 3) * seleziona tre caratteri dalla destra del testo in A2 e che è 001.
+ incremento aumenta il numero dal valore. 001 + 2 = 3
TEXT (3, “000”) formatta il numero in formato testo 003. L’operatore & unisce i due valori di testo e restituisce il nuovo testo Items_003 *.
Ora usa la formula nella cella per ottenere il nuovo elenco.
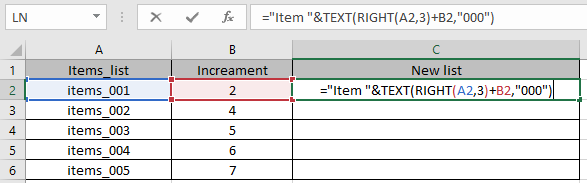
Come puoi vedere nell’istantanea sopra, l’argomento della funzione è dato come riferimento di cella.
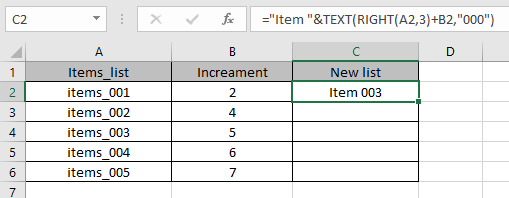
Come puoi vedere nell’istantanea sopra, la Formula restituisce il nuovo Articolo nella nuova lista. Ora copia la formula su altre celle usando la scorciatoia Ctrl + D * o l’opzione cella a discesa in Excel.
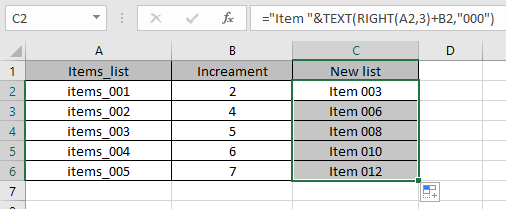
Come puoi vedere il nuovo elenco ha l’incremento degli elementi. Vedi sotto alcune delle note osservative. Note:
-
La formula restituisce #VALORE! errore se l’argomento della funzione è numerico.
-
Il testo definito deve essere corretto.
-
La funzione restituisce un errore di nome se il testo della funzione non viene fornito utilizzando il segno di virgoletta (“*).
-
Il testo e il numero di incremento possono essere forniti come riferimento di cella.
-
Il formato del numero può essere usato come scelta.
-
L’argomento dell’incremento deve essere numerico.
-
La formula restituisce un risultato errato se la sintassi della formula non è corretta.
-
L’argomento text_format della funzione TEXT dovrebbe essere fornito come riferimento di cella.
Spero che questo articolo su come Incrementare un numero in una stringa di testo in Excel sia esplicativo. Trova altri articoli sulle funzioni SUMPRODUCT qui. Per favore condividi la tua query qui sotto nella casella dei commenti. Ti aiuteremo tu.
Articoli correlati
`link: / excel-text-formas-the-text-function-in-excel [Come usare la funzione TEXT in excel ] `
` link: / text-excel-right-function [Come usare la funzione RIGHT in excel] `
` link: / excel-editing-validating-text-entr ies-in-microsoft-excel [Convalida di voci di testo] `
link: / excel-editing-validating-text-entry-in-microsoft-excel [Crea un elenco a discesa in Excel con colore]
link: / excel-text-formas-remove-leading-and-trailing-spaces-from-text-in-excel [Rimuovi spazi iniziali e finali dal testo in Excel]
Articoli popolari
link: / excel-generali-how-to-edit-a-dropdown-list-in-microsoft-excel [Edit a dropdown list]
link: / nome-intervallo-excel-riferimento-assoluto-in-excel [Riferimento assoluto in Excel]
link: / tips-conditional-formatting-with-if-statement [If with conditional formatting]
link: / logical-formas-if-function-with-wildcards [If with wildcards]
link: / lookup-formas-vlookup-by-date-in-excel [Vlookup per data]
link: / excel-text-editing-and-format-join-first-and-last-name-in-excel [Join first and last name in excel]