Come rimuovere primi caratteri di testo in Excel
In questo articolo, impareremo come rimuovere i primi caratteri dal testo in Excel utilizzando le funzioni.
In parole semplici, dobbiamo rimuovere i caratteri dal testo iniziando dal lato sinistro. Possiamo fare lo stesso con due funzioni.
1.
link: / excel-text-formas-excel-replace-function [REPLACE function]: In questo, sostituiremo i caratteri da rimuovere con stringhe vuote.
Sintassi della funzione REPLACE:
=REPLACE(Text, 1, N, “”)
Testo: da cui sostituire i caratteri.
1: start_num per il testo deve essere uno poiché stiamo rimuovendo dal primo carattere.
N: fino a caratteri dovevano essere rimossi dall’inizio.
“” (Stringa vuota): carattere o stringa sostituiti.
-
link: / text-excel-right-function [RIGHT function]: In questo, estrarremo la stringa rimanente da destra lasciando i primi caratteri dietro.
Sintassi della funzione DESTRA:
=RIGHT (Text, LEN(text)-N)
Testo: da quale carattere deve essere rimosso.
LEN (testo) – 1: funzione di lunghezza utilizzata per ottenere il conteggio totale dei caratteri nel testo. E sottraiamo N It, in modo da ottenere i caratteri rimanenti dalla destra del testo.
N: fino a caratteri da rimuovere dalla sinistra Comprendiamo questa funzione usandola come esempio.
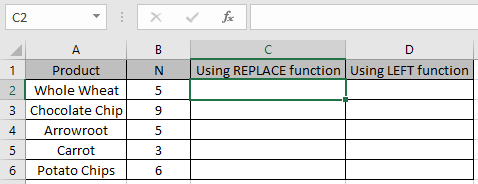
Qui abbiamo un elenco di testo e un numero N di caratteri da rimuovere.
Usa la formula della funzione REPLACE
=REPLACE(A2, 1, B2, "")
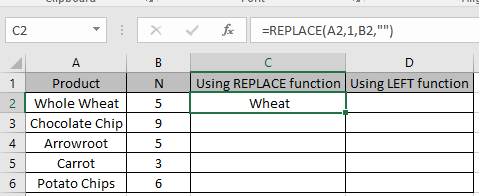
Come puoi vedere la funzione ha sostituito i primi 5 caratteri dall’inizio.
Usa la formula per i testi rimanenti usando i tasti di scelta rapida Ctrl + D.
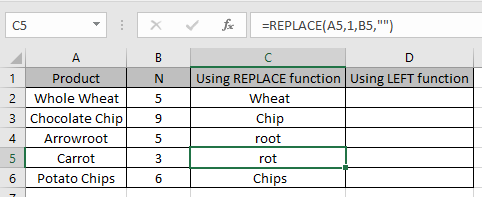
La funzione REPLACE rimuove i primi N caratteri dall’inizio in Excel.
Ora useremo la formula della funzione SINISTRA
=RIGHT(A2,LEN(A2)-B2)
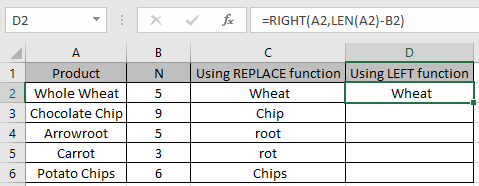
Come puoi vedere “Wheat” si ottiene come risultato utilizzando la funzione RIGHT.
Copia la formula nelle celle rimanenti per ottenere lo stesso risultato della funzione SOSTITUISCI.
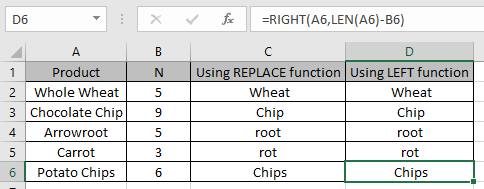
Come puoi vedere dagli esempi precedenti, possiamo rimuovere i caratteri dal testo usando le funzioni di Excel.
Spero che tu abbia capito come rimuovere i caratteri dal testo in Excel. Esplora altri articoli sulle funzioni di testo di Excel qui. Non esitare a esprimere la tua domanda o il tuo feedback per l’articolo precedente.
Articoli correlati:
`link: / excel-text-extract-text-from-a-string-in-excel-using-excels-left-and-right-function [Estrai testo da una stringa in Excel utilizzando la funzione SINISTRA e DESTRA di Excel in Excel] link: / excel-text-formas-how-to-remove-text-in-excel-starting-from-a-position [Come rimuovere il testo in Excel partendo da una posizione in Excel] link: / excel -text-formas-remove-leading-and-trailing-spaces-from-text-in-excel [Come rimuovere gli spazi iniziali e finali dal testo in Excel] link: / excel-text-formas-remove-indesiderato- characters-in-excel [Come rimuovere i caratteri indesiderati in Excel] link: / excel-text-editing-and-format-remove-matching-characters-in-text [How to Remove matching characters in Text in Excel] `
Articoli popolari
link: / keyboard-formula-shortcuts-50-excel-shortcuts-to-aumentare-la-produttività [50 scorciatoia Excel per aumentare la produttività]: Diventa più veloce nel tuo compito. Queste 50 scorciatoie ti faranno lavorare ancora più velocemente su Excel.
link: / formule-e-funzioni-introduzione-di-vlookup-funzione [Come usare la funzione CERCA.VERT in Excel]: Questa è una delle funzioni più utilizzate e popolari di Excel che viene utilizzata per cercare valori da intervalli diversi e lenzuola.
link: / tips-countif-in-microsoft-excel [Come usare la funzione CONTA.SE in Excel]: Conta i valori con le condizioni usando questa straordinaria funzione. Non è necessario filtrare i dati per contare valori specifici. La funzione Countif è essenziale per preparare la tua dashboard.
link: / excel-formula-and-function-excel-sumif-function [Come usare la funzione SUMIF in Excel]: Questa è un’altra funzione essenziale del dashboard. Questo ti aiuta a riassumere i valori su condizioni specifiche.