Recuperare il valore Utilizzando Case-Sensitive “Ricerca” in Microsoft Excel 2010
Se desideri una formula che restituisca il valore utilizzando la ricerca con distinzione tra maiuscole e minuscole, puoi utilizzare una combinazione di funzioni “INDICE”, “CONFRONTA” ed “ESATTO” * per derivare l’output.
INDICE: restituisce un valore o un riferimento della cella all’intersezione di una particolare riga e colonna, in un determinato intervallo.
Sintassi: = INDEX (array, row_num, column_num)
array: * Array è un intervallo di celle o una tabella.
row_num: * il numero di riga nella matrice da cui viene restituito il valore.
column_num: * È facoltativo. È il numero di colonna nell’array utilizzato per restituire il valore.
La funzione CONFRONTA cerca un elemento specificato in un intervallo di celle selezionato e quindi restituisce la posizione relativa di tale elemento nell’intervallo.
Sintassi = MATCH (lookup_value, lookup_array, match_type)
lookup_value: il valore che si desidera cercare lookup_array: la tabella di dati contiene le informazioni da cui si desidera restituire l’output.
match_type: 1,0 e -1 sono tre opzioni.
1 (predefinito): troverà il valore più grande nell’intervallo. L’elenco deve essere ordinato in ordine crescente.
0: troverà una corrispondenza esatta -1: troverà il valore più piccolo nell’intervallo. L’elenco deve essere ordinato in ordine decrescente.
ESATTO: controlla se due stringhe di testo sono esattamente uguali e restituisce VERO o FALSO. EXACT fa distinzione tra maiuscole e minuscole.
Sintassi = ESATTO (testo1, testo2)
text1: è la prima stringa di testo text2: è la seconda stringa di testo
Facciamo un esempio:
Abbiamo alcuni caratteri nella colonna A e i loro codici nella colonna B utilizzando la funzione Codice.
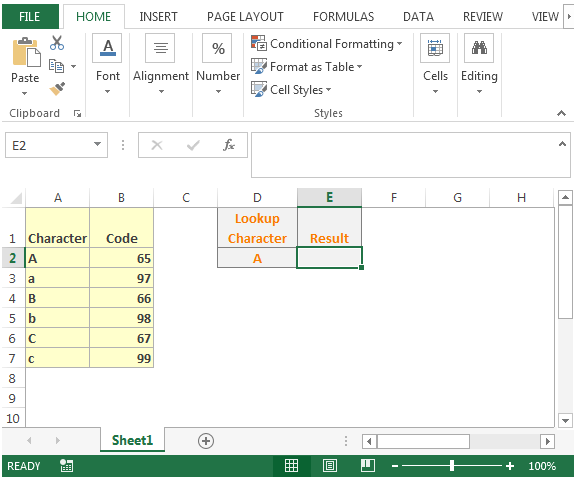
Nella cella E2, vogliamo una formula basata sul valore di ricerca nella cella D2 La formula nella cella E2 sarebbe
\ {= INDEX ($ B $ 2: $ B $ 7, MATCH (TRUE, EXACT (D2, $ A $ 2: $ A $ 7), 0))}
Questa è una formula di matrice che deve essere inserita con CTRL + MAIUSC INVIO * altrimenti darà risultati falsi
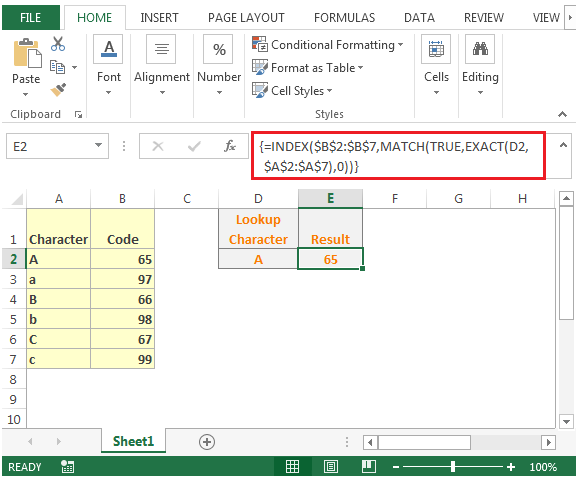
-
Nella cella D2, dobbiamo applicare il menu a discesa utilizzando la funzione di convalida dei dati.
-
Se cambiamo il valore nella cella D2 per dire b, la formula restituirà il valore di conseguenza.
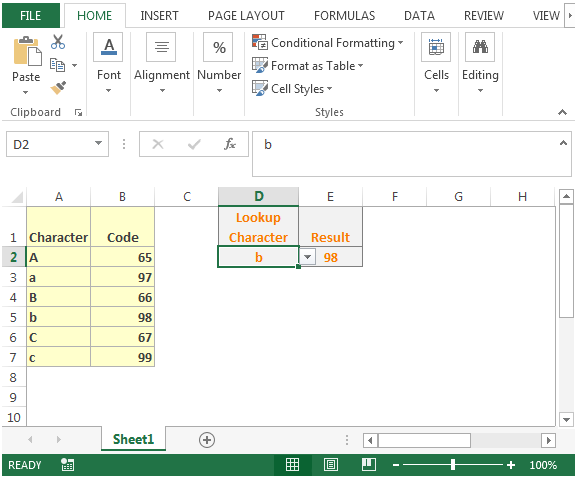
Questo è il modo in cui possiamo recuperare il valore utilizzando ricerche con distinzione tra maiuscole e minuscole in Microsoft Excel.