Testo Spalato sulla base di caratteri / e in Excel
La suddivisione dei testi è uno dei compiti fondamentali in Excel. Spesso abbiamo bisogno di dividere nomi, ID, indirizzi ecc. Da un testo concatenato. Per fare ciò, miriamo a un testo separatore nella stringa e usiamo per dividere ogni segmento di stringa. In questo articolo impareremo come dividere il testo in base a uno o più caratteri nella stringa.
Dividi la stringa di testo in un carattere specifico usando la formula
Possiamo dividere i testi in un carattere specifico usando le funzioni LEFT, RIGHT, LEN e FIND. Ovviamente ci saranno almeno due parti del testo diviso.
In primo luogo, il testo prima del testo specifico (testo a sinistra del carattere) e in secondo luogo, il testo dopo il testo specifico (testo a destra del carattere).
Testo diviso a sinistra della stringa
Vediamo come possiamo dividere il testo a sinistra dei caratteri.
Formula generica
=LEFT(string,FIND("specific character", string)-1)
Stringa: la stringa da cui si desidera dividere il testo. Può essere un valore hardcoded, un riferimento di cella o una formula.
Carattere specifico: il carattere / i in cui si desidera dividere il testo.
Può essere un valore hardcoded, un riferimento di cella o una formula.
Vediamo un esempio per chiarire le cose.
Esempio: testo diviso a sinistra della stringa in base a un carattere
Qui ho questo semplice set di dati. Nell’intervallo A2: A1, abbiamo nomi e codici concatenati con virgola (“,”). Il nome è a sinistra della virgola e voglio dividerlo da ogni testo.
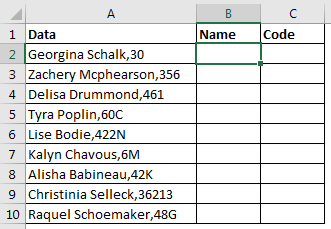
Applica qui la formula generica sopra per ottenere il testo a sinistra della virgola nella stringa. Copialo in B2 e trascina verso il basso.
=LEFT(A2,FIND(",",A2)-1)
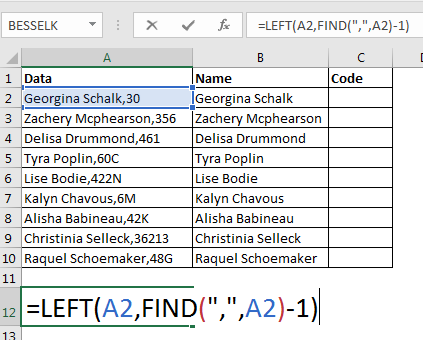
Puoi vedere che ogni nome viene estratto dalla stringa con precisione.
Come funziona?
Come sappiamo che link: / working-with-formulas-left-function-in-microsoft-excel [LEFT function] estrae un dato numero di caratteri dalla data stringa. Ora analizziamo la formula alla rovescia.
link: / lookup-formas-excel-find-function [FIND] (“,”, A2):
Qui la funzione TROVA cerca la posizione della virgola della stringa di ricerca (“,”) nella cella A2 (Georgina Schalk, 30). Restituisce 16. Ora la formula è = SINISTRA (A2,16-1).
Poiché non vogliamo che la virgola (“,”) faccia parte della stringa estratta, sottraiamo 1 da 16. (se i caratteri di destinazione fossero 2, sottrarremmo 2 e così via. In breve, sottraiamo la lunghezza del stringa di ricerca dalla posizione della stringa di ricerca per non includerla nel risultato). Infine, avremo LEFT (A2,15) e il nome verrà estratto (15 caratteri da sinistra).
Testo diviso a destra della stringa
Abbiamo imparato come ottenere il testo a sinistra di un carattere specifico. Ora, vediamo come possiamo dividere il testo a destra del carattere / i specifico / i.
Formula generica
=RIGHT(string,LEN(string)-FIND("specific character/s", string))
Stringa: la stringa da cui si desidera dividere il testo. Può essere un valore hardcoded, un riferimento di cella o una formula.
Carattere specifico: il carattere / i in cui si desidera dividere il testo.
Può essere un valore hardcoded, un riferimento di cella o una formula.
Vediamo un esempio per chiarire le cose.
Esempio: Testo diviso a destra della stringa in base a un carattere
Useremo gli stessi dati che abbiamo usato nell’esempio precedente. Questa volta dobbiamo estrarre i codici dalla stringa. I codici si trovano a destra della virgola (“,”). Consente di utilizzare la formula generica sopra per dividere il testo da destra.
Nella cella C2, scrivi questa formula e trascina verso il basso per ottenere ciascun valore.
=RIGHT(A2,LEN(A2)-FIND(",",A2))
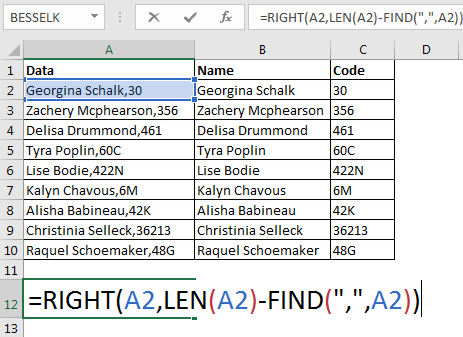
Come funziona:
Analizziamolo dall’interno. La funzione link: / excel-text-formas-len-in-excel [funzione LEN] restituisce il numero di caratteri nella stringa.
LUNGHEZZA (A2) restituisce 18. La funzione TROVA restituisce 16, come in precedenza.
Ora la formula si risolve in RIGHT (A2,18-16), che di nuovo si risolve in RIGHT (A2,2).
Ora come sappiamo che link: / text-excel-right-function [RIGHT function]
restituisce il numero di caratteri dato dalla destra di una data stringa, quindi otteniamo 30 (2 caratteri dalla destra).
Quindi abbiamo diviso il testo in un testo specifico in una stringa usando la funzione excel del testo. È dinamico. Ogni volta che inserirai nuovi dati nella colonna, otterrai il testo estratto nelle colonne adiacenti (se copi la formula nella cella adiacente). Usando questo metodo avrai il testo originale intatto. Se lo desideri, puoi valutare l’incolla dell’output ed eliminare i dati di origine.
Dividi il testo in uno o più caratteri specifici utilizzando la funzione Testo in colonna
Usando la formula sopra, possiamo separare il testo solo alla prima apparizione di un testo specifico nella stringa. Se ci fossero più virgole in punti casuali nel testo, la formula sopra sarebbe inutile. Dovremo usare più formule e sarebbe noioso. Come suddividiamo il testo su ogni aspetto di un personaggio specifico?
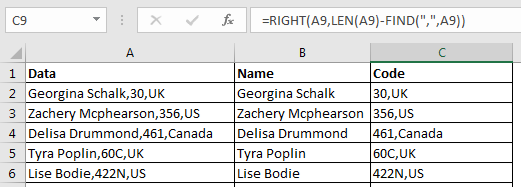
C’è una funzionalità incorporata per dividere il testo in colonne. Si chiama funzione Text to Column. Usando questa funzione puoi dividere il testo originale in più colonne, su ogni aspetto del separatore.
Vediamo come puoi usarlo dividere il testo in base a un carattere specifico.
Per prima cosa, avere abbastanza colonne vuote quindi la destra del testo di origine.
Se hai dati nelle colonne a destra del testo di origine, potrebbero essere sostituiti. È meglio copiare i dati di origine nel nuovo foglio. In questo modo, i tuoi dati di origine saranno intatti e nessun altro dato sarà influenzato.
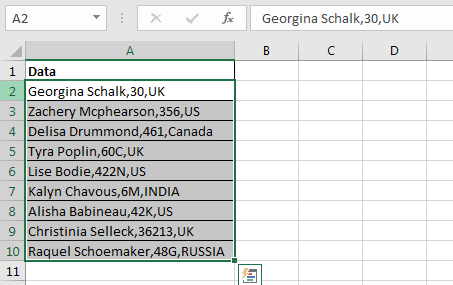
-
Seleziona i dati che desideri dividere.
-
Premi ALT> A> E. Questo aprirà la casella Converti testo in colonna guidata. Puoi anche andare su Dati> Testo su colonna, nella scheda della barra multifunzione.
-
Seleziona Delimitato e fai clic su Avanti.
Sono disponibili alcune opzioni di separazione comuni da selezionare, come Tab, Punto e virgola, Virgola, Spazio e Altro. È possibile selezionare uno o più separatori.
-
Qui divideremo il testo usando il separatore di virgole. Possiamo selezionare la casella di controllo della virgola, ma qui useremo l’opzione Altro. In un’altra opzione, puoi scrivere qualsiasi testo in cui dividere il testo. Scriveremo una virgola.
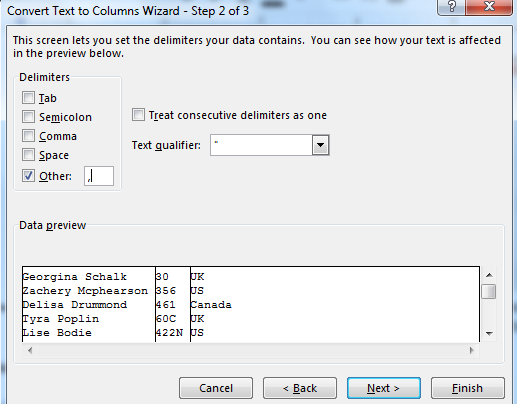
Dopo aver scritto la virgola nella casella di testo, Excel visualizzerà l’anteprima dell’output prima che tu finisca.
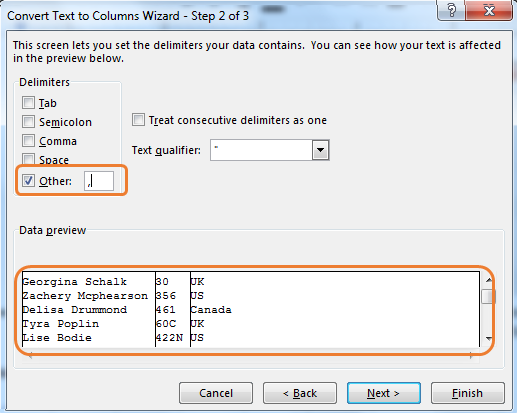
Premi il pulsante Fine. E ‘fatto. I tuoi dati vengono suddivisi al carattere specificato.
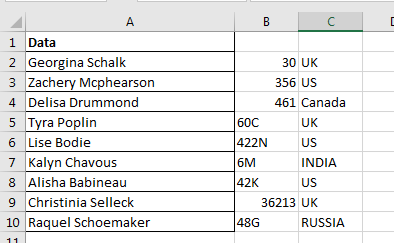
Se avessimo usato più separatori, come spazio e virgola entrambi, avremmo diviso anche il nome e il cognome.
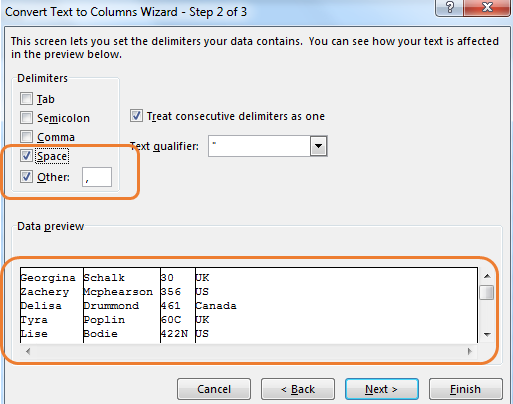
Quindi sì ragazzi, questo è il modo in cui suddividiamo il testo in base a un carattere o al testo nella stringa in Excel. Entrambi i metodi hanno i propri vantaggi e svantaggi. Nel primo metodo crei un separatore dinamico che puoi utilizzare più volte semplicemente cambiando i dati. Ma quando devi dividere il testo in troppe parti, il metodo delle formule Excel può essere complesso e noioso. D’altra parte il metodo Text to Column è buono in questa parte ma non è dinamico.
Lasciatemi se avete dubbi o requisiti speciali nella sezione commenti qui sotto.
Articoli correlati:
link: / excel-text-extract-text-from-a-string-in-excel-using-excels-left-and-right-function [Estrai testo da una stringa in Excel utilizzando la funzione SINISTRA e DESTRA di Excel]
Come estrarre il nome di dominio dalla posta elettronica in Excel
Dividi numeri e testo dalla stringa in Excel
Articoli popolari:
link: / keyboard-formula-shortcuts-50-excel-scorciatoie-per-aumentare-la-produttività [50 scorciatoie Excel per aumentare la produttività]
link: / formule-e-funzioni-introduzione-di-vlookup-funzione [La funzione CERCA.VERT in Excel]
link: / tips-countif-in-microsoft-excel [CONTA.SE in Excel 2016]
link: / excel-formula-and-function-excel-sumif-function [Come usare la funzione SUMIF in Excel]