Divisione di un indirizzo completo in tre o più distinte celle in Microsoft Excel
_ Domanda originale: -_ Come dividere una cella in 3 celle diverse?
Sto importando un file di testo in Excel, ma tutti i dati vengono importati in una colonna Voglio dividere i dati di una colonna in 3 celle diverse. Come posso farlo per favore suggerisci.
In questo thread l’utente vuole dividere una cella in 3 e più celle secondo i requisiti dei dati. Per soddisfare questo requisito usiamo “Text to Column”
opzione.
Testo in colonne: – Questa funzione viene utilizzata per dividere una singola colonna di testo in più colonne.
Facciamo un esempio e capiamo come possiamo usare questa funzione per dividere una singola cella.
Abbiamo un elenco di indirizzi nella colonna A che contiene l’intero indirizzo in una singola cella. Dobbiamo dividere l’indirizzo in colonne separate.
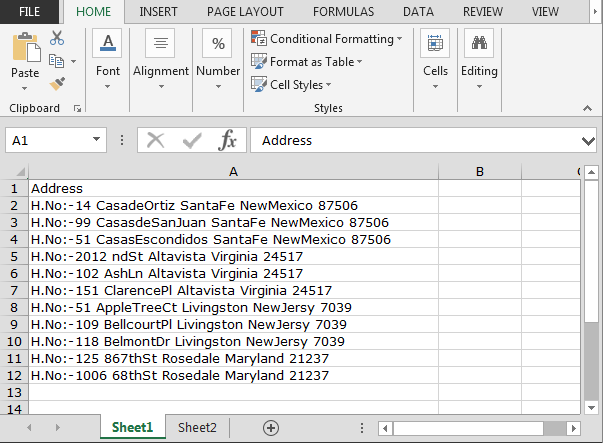
Ci sono 3 passaggi nella funzione Text to Columns: – * Selezionare la colonna A.
-
Vai alla scheda “Dati”, dal gruppo “Strumenti dati”, fai clic su “Testo in colonne”.
-
Apparirà la finestra di dialogo “Conversione guidata testo in colonne – Passaggio 1 di 3”.
-
Nella finestra di dialogo troverai 2 tipi di file: – Delimitato e Larghezza fissa.
-
Delimitato: -Caratteri come virgole o tabulazioni separano ogni campo.
-
Larghezza fissa: – I campi sono allineati in colonne con spazi tra ogni campo.
-
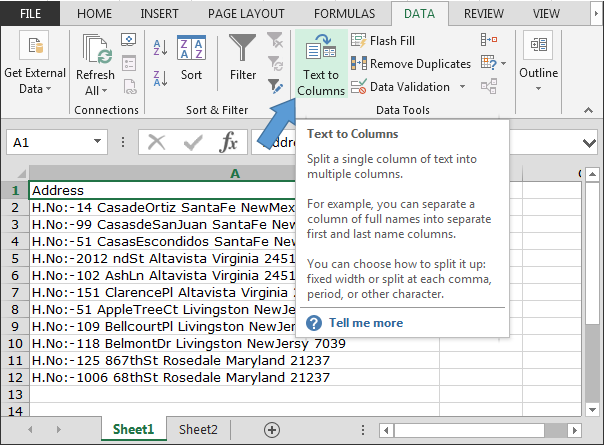
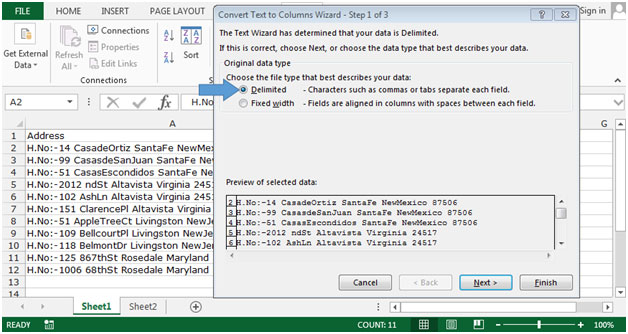
-
Per questi dati dobbiamo selezionare l’opzione Delimitato, perché non esiste una larghezza fissa.
-
Fare clic sul pulsante Avanti.
-
Apparirà la finestra di dialogo “Conversione guidata testo in colonna – Passaggio 2 di 3”.
-
Fare clic e mettere un segno di spunta sulla casella di controllo “Spazio” perché il nostro delimitatore di dati è “Spazio”. Quando fai clic su di esso, puoi vedere i dati separati nella casella di anteprima dei dati. Se i tuoi dati hanno una virgola come delimitatore, che è principalmente il caso, puoi selezionare la casella di controllo della virgola.
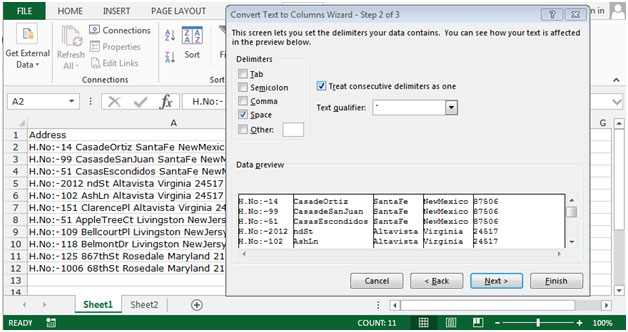
-
Fare clic sul pulsante Avanti.
-
Apparirà la finestra di dialogo “Conversione guidata testo in colonna – Passaggio 3 di 3”.
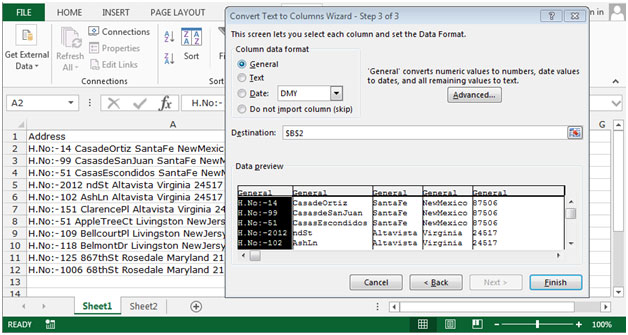
-
Fare clic sulla destinazione per scegliere la posizione in cui si desidera dividere il testo. La casella di destinazione mostrerà $ A $ 1 ma se non si desidera sovrascrivere i dati esistenti, è possibile selezionare $ B $ 1: $ D $ 1 o solo $ B $ 1.
-
Fare clic sul pulsante “Fine”
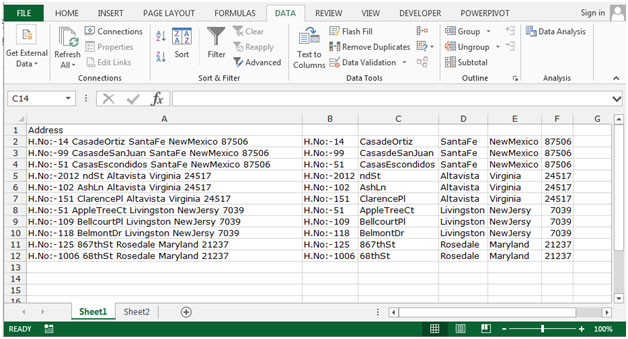
Puoi vedere sopra che il testo di una cella nella colonna A è stato suddiviso nella colonna B: F. Ciò è molto utile quando si ricevono i dati come nella colonna A e è necessario dividerli in più colonne per ulteriori analisi e rapporti.
Nota: – Se unisci i dati in Excel, la cella non verrà suddivisa in altre celle tramite Testo in colonna.