I ritorni di funzione delle cellule Nome foglio, Workbook nome e il percorso in Microsoft Excel 2010
Abbiamo un’utile funzione in Excel chiamata come la funzione CELLA che può essere modificata per restituire il nome del foglio, il nome della cartella di lavoro e il percorso del file.
In questo articolo impareremo come restituire il nome del foglio Excel.
Vediamo come si fa.
Considerando che vogliamo queste informazioni per il file corrente. Per prima cosa capiamo la funzione CELL. La sintassi è = CELL (info_type, [riferimento]). La funzione CELL restituirà informazioni sulla formattazione, la posizione o il contenuto della 1 ^ cella nel riferimento. Info_type può essere il nome del file, l’indirizzo, il colore, ecc. C’è un elenco di opzioni disponibili nel menu a tendina che appare in modo da poter scegliere quello richiesto. Il riferimento è la cartella di lavoro corrente che stai utilizzando.
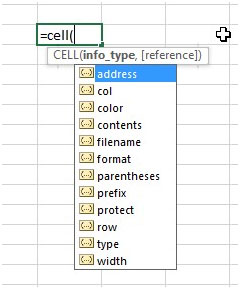
Il file in questo esempio si trova in “B: \”. Per ottenere il percorso del file, il nome della cartella di lavoro e il nome del foglio, utilizziamo
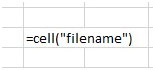
Questo ci darà l’output come B: \ [Book1.xlsm] Sheet2 che è il percorso del file + il nome della cartella di lavoro + il nome del foglio della cartella di lavoro in questo esempio.
Ora facciamo un passo avanti. Per ottenere il percorso del file * solo da B: \ [Book1.xlsm] Sheet2, usiamo

MID (CELL (“filename”), 1, FIND (“[“, CELL (“filename”)) – 1)
Verrà valutata prima la sezione evidenziata che troverà la posizione della parentesi quadra di apertura “[“ nella funzione. Lo trova come posizione 4.
La nostra funzione si restringe quindi a = MID (CELL (“filename”), 1,3). Abbiamo bisogno dei caratteri che iniziano dal 1 ^ st ^ carattere al 3 ^ rd ^ carattere (4-1 = 3) utilizzando la funzione mid. Quindi l’output che otteniamo sarà il percorso del file senza il nome della cartella di lavoro. E otteniamo il risultato come “B: \” Ora deriviamo il nome della cartella di lavoro. La nostra funzione è

Dobbiamo derivare il nome della cartella di lavoro da questo risultato B: \ [Book1.xlsm] Sheet2. Capiamo come funziona.
MID (CELL (“filename”) ,, FIND (“[“, CELL (“filename”)) + 1, (FIND (“]”, CELL (“filename”))) – FIND (“[“, CELL (“Nomefile”)) – 1)
La parte evidenziata verrà valutata per prima. Il nome della cartella di lavoro è sempre tra parentesi quadre, quindi dobbiamo cercare la parentesi quadra di apertura [e la parentesi quadra di chiusura] e il nostro risultato è all’interno di questi 2. Quindi questa parte della funzione restituirà la posizione iniziale del testo.
MID (CELL (“filename”), FIND (“[“, CELL (“filename”)) + 1, (FIND (“]”, CELL (“filename”))) – FIND (“[“, CELL ( “Nomefile”)) – 1)
Questa parte evidenziata valuterà l’ultimo parametro della funzione MID che è il numero di caratteri da estrarre dalla posizione iniziale. Quindi calcola la posizione della parentesi quadra finale che in questo caso è 15 e deduce la posizione della parentesi quadra iniziale che è 4 e un altro -1 per escludere la parentesi quadra iniziale. Quindi la funzione mid è completa come = MID (CELL (“filename”), 5,10) e otteniamo il risultato come Book1.xlsm come nel nostro esempio.
Ora deriviamo l’ultimo aspetto che è il nome del foglio. La nostra funzione è

È una funzione molto semplice. Innanzitutto, viene valutata la sezione evidenziata in questa funzione – = MID (CELL (“filename”) ,, FIND (“]”, CELL (“filename”)) + 1,255)
Questo ci darà la posizione della parentesi quadra finale + 1 (per escludere la parentesi quadra. Quindi nel nostro esempio, questo si traduce in 15 + 1 = 16. Ora arriviamo direttamente alla funzione MID. Sembra come = MID (CELL (“Filename”), 16,255) Chiediamo alla funzione di darci 255 (che è il numero massimo di caratteri che una cella può contenere) caratteri a partire dal 16 ^ th ^ carattere del nome del file.
otteniamo il Foglio2 come in questo esempio.
Per concludere, possiamo usare la stessa funzione di base = CELL (“nomefile”) con alcuni miglioramenti per ricavare le informazioni necessarie sul nome del file.
In questo modo possiamo getworksheet nome nella cella con la funzione CELL.