Come creare Tracker presenze in Excel
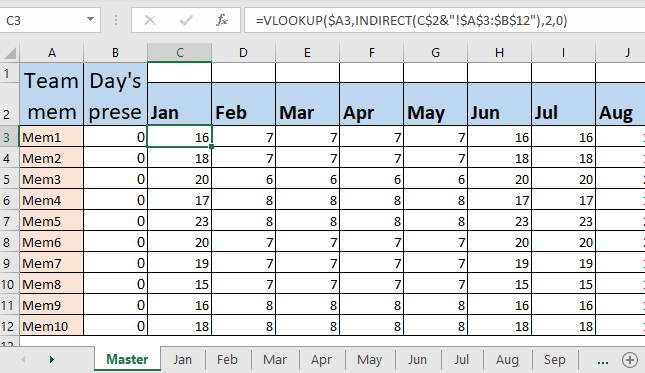
Perché acquistare un costoso strumento di gestione delle presenze per la tua startup se puoi tenere traccia delle presenze del team in Excel? Sì! Puoi creare facilmente un rilevatore di presenze in Excel. In questo articolo impareremo come farlo.
Passaggio 1: creare 12 fogli per ogni mese in una cartella di lavoro
Se prevedi di tenere traccia delle presenze per un anno, dovrai creare il foglio di ogni mese in Excel.
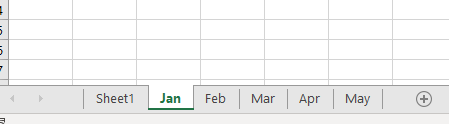
Passaggio 2: aggiungi colonne per ogni data nel foglio di ogni mese.
Ora crea una tabella che contenga i nomi dei tuoi compagni di squadra, una colonna per i totali e 30 (o numero di giorni al mese) colonne con data e giorno della settimana come intestazioni di colonna.
Per ottenere il nome del giorno della settimana puoi cercare il calendario oppure puoi usare la formula per copiarlo nel resto delle celle.
|
= |
Puoi leggere a riguardo link: / excel-date-and-time-get-day-name-from-date-in-excel [qui].
Formatta i fine settimana e le festività scuri e riempili con valori fissi come Fine settimana / Festività come mostrato nell’immagine sottostante.
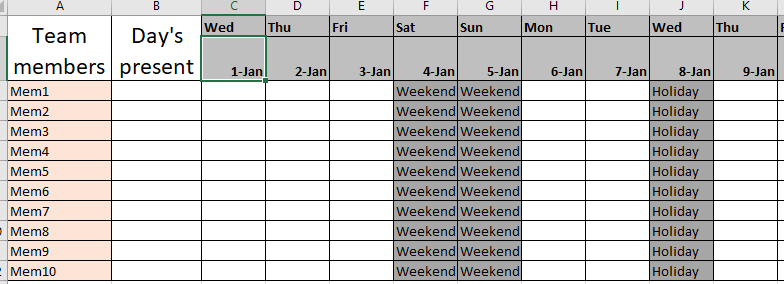
Fai lo stesso per ogni foglio.
Passaggio 3. Correggere i possibili input utilizzando la convalida dei dati per ciascuna cella aperta. Ora tutti possono inserire la propria presenza nel foglio ma possono inserire del testo casuale. Alcuni possono scrivere P per presente, o Presente, o per, ecc. L’uniformità dei dati è obbligatoria in qualsiasi sistema di gestione delle presenze. Per consentire agli utenti di scrivere solo P o A rispettivamente per presente e assente, possiamo utilizzare la convalida dei dati.
Seleziona una cella qualsiasi, vai ai dati nella barra multifunzione e fai clic sulla convalida dei dati.
Seleziona l’elenco dalle opzioni e scrivi A, P nella casella di testo.
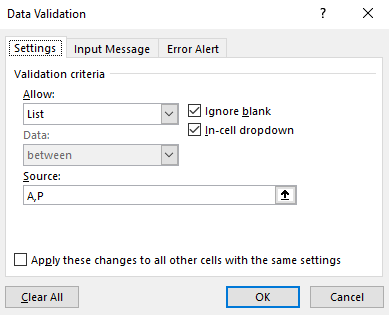
Premi OK. Copia questa convalida per l’intero intervallo di dati aperto (intervallo aperto significa cella in cui l’utente può inserire valori).

Passaggio 3: blocca tutte le celle tranne dove è necessario inserire la presenza.
Seleziona data una colonna data. Ad esempio, seleziona 1-gen. Adesso fai clic sull’intervallo selezionato e vai alla formattazione della cella. Vai alla protezione.
Deseleziona la casella di controllo bloccata. Premi OK. Ora copia questo intervallo in tutti gli intervalli di date aperti.

Ciò consentirà l’ingresso in queste celle solo quando proteggiamo i fogli di lavoro utilizzando il menu di protezione dei fogli di lavoro. In questo modo le tue formule, i fomattings saranno intatti e gli utenti potranno solo modificare la loro presenza.
Passaggio 4: Calcola i giorni attuali dei compagni di squadra Allora come calcoli i giorni attuali? Ebbene ognuno ha le proprie formule per il calcolo delle presenze. Discuterò il mio qui. È possibile apportare modifiche in base ai requisiti del foglio di presenza.
Conto il numero totale di giorni presenti come giorni totali in un mese, meno il numero di giorni assenti. Ciò manterrà le vacanze e i fine settimana sotto controllo. Verranno automaticamente conteggiati come giorni lavorativi.
Quindi la formula excel per contare i giorni nostri sarà come:
|
= “A”) |
Questo per impostazione predefinita manterrà tutti i presenti per tutto il mese fino a quando non li avrai contrassegnati come assenti sul foglio.
Nell’esempio, la formula è:
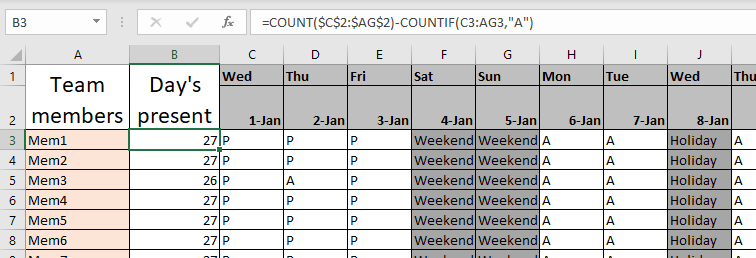
Ho scritto questa formula nella cella B3 e poi l’ho copiata. Puoi vedere che 27 giorni sono mostrati come regalo. Anche se non ho riempito tutte le celle di presenza. Puoi mantenerlo in questo modo se vuoi che siano presenti per impostazione predefinita. O se vuoi che siano assenti per impostazione predefinita, controlla tutte le celle come assenti. Ciò manterrà solo il conteggio dei giorni presenti nel calcolo attuale.
Passaggio 5: Proteggi il foglio
Ora che abbiamo fatto tutto su questo foglio. Proteggiamolo in modo che nessuno possa alterare la formula o la formattazione sul foglio.
Vai alla scheda Revisione nella barra multifunzione. Trova il menu Proteggi foglio. Cliccaci sopra. Si aprirà una finestra di dialogo che chiederà le autorizzazioni che desideri concedere agli utenti. Seleziona tutte le autorizzazioni che desideri consentire. Voglio solo che l’utente sia in grado di riempire la partecipazione con nient’altro. Quindi lo terrò così com’è.
Dovresti usare una password che puoi ricordare facilmente. In caso contrario, chiunque può sbloccarlo e modificare la cartella di lavoro delle presenze.
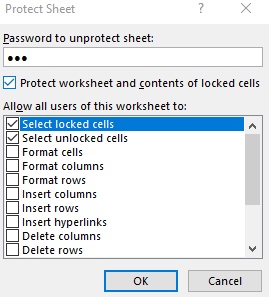
Ora, se provi a modificare le celle di non presenza, Excel non ti consentirà di farlo. Tuttavia, puoi modificare le celle di presenza poiché le abbiamo non protette.
Passaggio 6: eseguire la procedura precedente per tutti i fogli del mese
Fai la stessa cosa per ogni foglio mensile. Il modo migliore è copiare lo stesso foglio e ricavarne 12 fogli. Rimuovere la protezione e apportare le modifiche necessarie, quindi proteggerli di nuovo.
Preparare il foglio di presenza principale Anche se abbiamo tutti i fogli pronti per essere utilizzati per la compilazione delle presenze, non abbiamo un posto per controllarli tutti.
L’amministrazione vorrebbe vedere tutte le presenze in un unico luogo invece che su fogli diversi. Dobbiamo creare un foglio di presenza principale.
Passaggio 7: preparare la tabella principale per monitorare la partecipazione in un punto in Excel Per questo, preparare una tabella che contenga il nome dei compagni di squadra come intestazioni di riga e il nome del mese come intestazioni di colonna. Vedi l’immagine sotto.
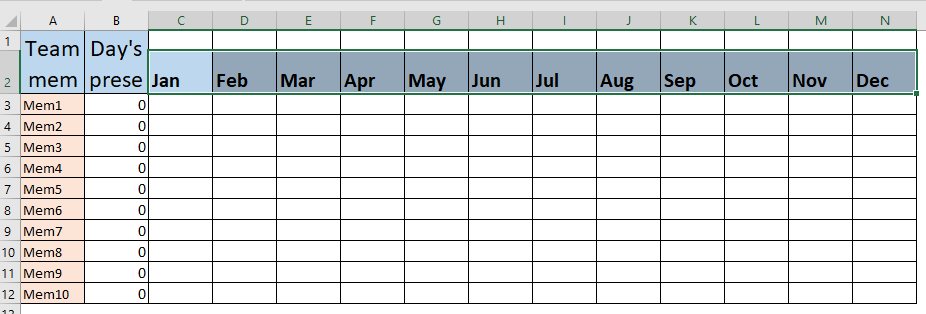
Passaggio 7: ricerca delle presenze del team dal foglio di ogni mese
Per cercare le presenze dal foglio possiamo avere una semplice formula CERCA.VERT ma poi dovremo farlo 12 volte per ogni foglio. Ma sai che possiamo avere una formula per cercare da più fogli.
Usa questa formula nella cella C3 e copia nel resto dei fogli.
Poiché sappiamo che tutti i fogli hanno una frequenza totale nell’intervallo B3: B12, utilizziamo la funzione INDIRETTO per recuperare i valori da più fogli. Quando copi questa formula a destra, cerca i valori nei fogli di febbraio.
Attenzione: assicurati che i nomi dei fogli e le intestazioni delle colonne nel master siano gli stessi altrimenti questa formula non funzionerà .
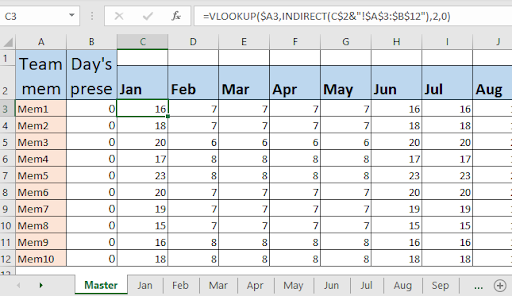
Passaggio 8: utilizzare la funzione Somma per ottenere tutti i giorni attuali dell’anno di un compagno di squadra. Questo è opzionale. Se lo desideri puoi calcolare i giorni presenti totali dei tuoi dipendenti durante tutto l’anno semplicemente utilizzando la formula della somma.
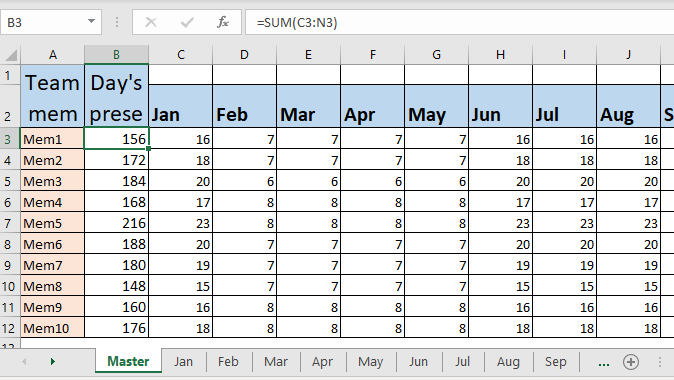
E questo è tutto. Abbiamo il nostro sistema di gestione delle presenze Excel pronto.
Puoi modificarlo secondo le tue esigenze. Usalo per il calcolo dello stipendio, il calcolo degli incentivi o qualsiasi altra cosa. Questo strumento non ti deluderà. È possibile apportare modifiche per calcolare le festività e i fine settimana separatamente in ogni foglio. Quindi sottrarli dal totale dei giorni attuali, per calcolare i giorni lavorativi totali. È inoltre possibile includere L per ferie nell’elenco a discesa per contrassegnare le ferie dei dipendenti.
Quindi sì ragazzi, è così che puoi creare un eccellente sistema di gestione delle presenze per la tua startup. È economico e altamente flessibile. Spero che questo tutorial ti aiuti a creare la tua cartella di lavoro sulle presenze di Excel. Se hai domande fammelo sapere nella sezione commenti qui sotto.
Articoli correlati:
link: / lookup-formas-lookup-from-variable-tables-using-indiretto [Lookup From Variable Tables Using INDIRECT]: Per cercare da una variabile di tabella in Excel, possiamo usare la funzione INDIRECT. La funzione INDIRETTO prenderà l’intervallo di testo e lo convertirà nell’effettivo intervallo di presenza.
link: / lookup-formas-use-index-and-match-to-lookup-value [Use INDEX and MATCH to Lookup Value]: * La formula INDEX-MATCH viene utilizzata per cercare dinamicamente e precisamente un valore in un dato tavolo. Questa è un’alternativa alla funzione CERCA.VERT e supera le carenze della funzione CERCA.VERT.
link: / lookup-formas-use-vlookup-from-two-or-more-lookup-tables [Use VLOOKUP from two or more lookup-tables] | Per cercare da più tabelle possiamo adottare un approccio SE.ERRORE. Per cercare da più tabelle, l’errore viene considerato come un interruttore per la tabella successiva. Un altro metodo può essere un approccio If.
link: / lookup-formas-how-to-do-case-sensitive-lookup-in-excel [Come eseguire la ricerca case sensitive in Excel] | la funzione CERCA.VERT di Excel non fa distinzione tra maiuscole e minuscole e restituirà il primo valore abbinato dall’elenco. INDEX-MATCH non fa eccezione, ma può essere modificato per rendere sensibile al maiuscolo / minuscolo. Vediamo come … `link: / lookup-formas-lookup-spesso-testo-con-criteri-in-excel [Ricerca di testo che appare frequentemente con criteri in Excel]” | La ricerca appare più frequentemente nel testo in un intervallo che utilizziamo INDEX-MATCH con la funzione MODE. Ecco il metodo.
Articoli popolari:
link: / keyboard-formula-shortcuts-50-excel-shortcuts-to-aumentare-la-produttività [50 scorciatoie Excel per aumentare la produttività] | Diventa più veloce nel tuo compito. Queste 50 scorciatoie ti faranno lavorare ancora più velocemente su Excel.
link: / formule-e-funzioni-introduzione-di-vlookup-funzione [Come usare la funzione CERCA.VERT di Excel] | Questa è una delle funzioni più utilizzate e popolari di Excel che viene utilizzata per cercare valori da diversi intervalli e fogli. link: / tips-countif-in-microsoft-excel [Come usare]
link: / formule-e-funzioni-introduzione-della-funzione-vlookup [Excel]
link: / tips-countif-in-microsoft-excel [Funzione CONTA.SE] | Contare i valori con le condizioni utilizzando questa straordinaria funzione.
Non è necessario filtrare i dati per contare valori specifici. La funzione Countif è essenziale per preparare la tua dashboard.
link: / excel-formula-and-function-excel-sumif-function [Come usare la funzione SUMIF in Excel] | Questa è un’altra funzione essenziale della dashboard. Questo ti aiuta a riassumere i valori su condizioni specifiche.