Accesso alle informazioni di borsa (Microsoft Excel)
A Tony piace tenere traccia del suo portafoglio azionario relativamente piccolo in un foglio di lavoro Excel. Ha inserito manualmente i valori delle azioni, ma ora Tony si chiede se esiste un modo per aggiornare automaticamente i prezzi delle azioni nel foglio di lavoro.
Tenere traccia delle informazioni di borsa è, per molte persone, un’attività comune in Excel. Se si utilizza Office 365, Microsoft recentemente (fine marzo 2019) ha reso possibile aggiungere informazioni dinamiche sulle azioni a un foglio di lavoro.
(La funzionalità è stata effettivamente aggiunta lo scorso anno, ma non è stata completamente implementata per tutti gli utenti di Office 365 fino a marzo 2019.) Tutto ciò che devi fare è seguire questi passaggi generali:
-
In una colonna del foglio di lavoro, digita i simboli di borsa per le società per le quali desideri i dati. Ad esempio, potresti digitare MSFT, AAPL, TSLA, AMD o GOOG nelle celle. (Dovresti inserire un solo simbolo di borsa della società per cella.)
-
Visualizza la scheda Dati della barra multifunzione.
-
Seleziona le celle contenenti i simboli di borsa. (Vedi figura 1.)
-
Fare clic sullo strumento Azioni nel gruppo Tipi di dati. Excel converte i simboli di borsa nei nomi completi della società, nel nome della borsa e nel simbolo di borsa. (Vedi figura 2.)
-
È possibile che non tutti i simboli di borsa vengano convertiti. Ciò è particolarmente vero se c’è qualche ambiguità su quale particolare azione desideri con il simbolo che hai inserito. In tal caso, Excel visualizza sul lato destro dello schermo un riquadro attività che consente di specificare, esattamente, quale azione si desidera.
-
Con le celle ancora selezionate, fai clic sulla piccola icona che appare in alto a destra delle celle selezionate. Excel mostra un assortimento di statistiche disponibili per le azioni. (Ce ne sono un bel po ‘; puoi scorrere verso il basso per vederli tutti.) (Vedi Figura 3.)
-
Scegli la statistica che desideri visualizzare nel foglio di lavoro. Excel lo aggiunge appena a destra delle celle del simbolo di borsa; le celle del simbolo di borsa rimangono selezionate. (Vedi figura 4.)
-
Ripetere i passaggi 6 e 7 per continuare ad aggiungere statistiche sulle azioni.
Excel aggiunge ogni nuova statistica a destra delle statistiche esistenti.
-
Regola le larghezze delle colonne e aggiungi le tue intestazioni di colonna sopra le informazioni di borsa, come desiderato.
Questo è tutto; ora hai le informazioni dinamiche sulle scorte nel tuo foglio di lavoro. Ma non è tutto. Noterai che immediatamente a sinistra dei simboli di borsa (nella stessa cella) c’è una piccola icona. Questa è chiamata “carta” e se fai clic su di essa, vedrai le informazioni di riepilogo sullo stock. (Vedi figura 5.)
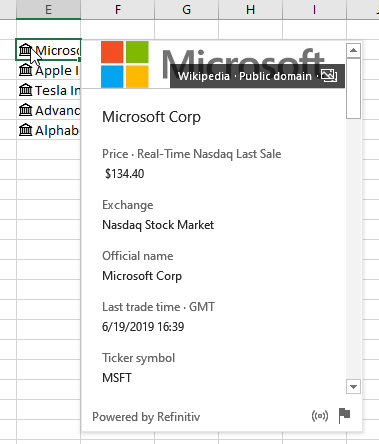
Figura 5. Visualizzazione delle informazioni sulla carta per uno stock.
Secondo Microsoft, le informazioni fornite da questa funzionalità di magazzino sono in tempo reale. Maggiori informazioni su questo possono essere trovate a questo URL terribilmente lungo:
https://www.microsoft.com/en-us/microsoft-365/blog/2019/06/05/stocks-data-type-microsoft-nasdaq-refinitiv-empower-investors-with-real-time-data/
Dovresti notare che uno degli svantaggi delle azioni incorporate in Excel è che non funzioneranno con le borse estere. Sono ottimi, tuttavia, per le borse statunitensi.
Cosa succede se non si utilizza Office 365 o è necessaria la capacità di accedere alle informazioni sulle azioni estere? Sei sfortunato? Non proprio, ma le tue soluzioni disponibili non saranno integrate in Excel come potresti desiderare.
È possibile, ad esempio, utilizzare PowerQuery per estrarre le informazioni di borsa da un sito Web e archiviarle in un foglio di lavoro.
Puoi anche aggiungere uno strumento di terze parti per eseguire l’acquisizione e l’analisi per te. Gli iscritti a ExcelTips hanno suggerito i seguenti possibili strumenti:
https://www.quotelink.net/ http://www.michael-saunders.com/stocksapp/pages/info.html https://www.powerusersoftwares.com/so/8fMbYWA94
Non abbiamo provato questi strumenti, ma essi (e altri strumenti simili) potrebbero funzionare per i tuoi scopi.
ExcelTips è la tua fonte di formazione economica su Microsoft Excel.
Questo suggerimento (13646) si applica a Microsoft Excel 2007, 2010, 2013, 2016, 2019 e Excel in Office 365.