Consentire prefissi e suffissi in Trova e sostituisci (Microsoft Excel)
Steven ha un foglio di lavoro che contiene alcuni numeri di parte, come DCC2418R. Vorrebbe cambiare tutti i prefissi (sempre “DCC”) in “RR” e tutti i suffissi (sempre “R”) in “F”. Pertanto, dopo la ricerca e la sostituzione, DCC2418R diventerebbe RR2418F. Steven sa di poter eseguire più operazioni di ricerca e sostituzione per eseguire la conversione. Sospetta che ci sia un modo per farlo in un unico passaggio di ricerca e sostituzione, ma non è sicuro di come procedere.
Il tuo sospetto non è corretto, Steven: non c’è modo di farlo in un unico passaggio. A differenza di Word (dove può essere eseguito in un unico passaggio), Excel non include la possibilità di eseguire ricerche con caratteri jolly. Ciò non significa che sei sfortunato. Esistono in realtà diversi modi per eseguire l’attività che è necessario eseguire.
Forse il modo più semplice è usare lo strumento Riempimento Flash. Supponiamo che i tuoi numeri di parte siano nella colonna A, a partire da A1. Nella cella B1, inserisci il numero di parte formattato correttamente. Nella cella B2, inizia a digitare il numero di parte successivo correttamente formattato. Flash Fill dovrebbe entrare in gioco. (Vedi figura 1.)
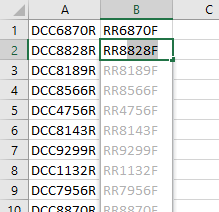
Figura 1. Flash Fill inizia il suo lavoro.
Notare le voci leggermente ombreggiate offerte da Excel. Questo è il risultato della funzione Riempimento Flash. A questo punto, tutto ciò che devi fare è premere Invio e avrai i numeri di parte formattati correttamente. Se, per qualche motivo, Flash Fill non offre le trasformazioni automaticamente, dopo aver immesso il numero di parte corretto nella cella B2, seleziona l’intervallo da B1 a qualunque sia l’ultima cella nella colonna B. (Ad esempio, seleziona l’intervallo B1 : B227.) Quindi premere Ctrl + E e Flash Fill dovrebbe terminare tutte le celle vuote nell’intervallo selezionato.
Ovviamente, Flash Fill non è disponibile in tutte le versioni di Excel; è stato introdotto per la prima volta in Excel 2013. Se non hai Flash Fill disponibile, puoi utilizzare una formula per eseguire le conversioni. Quanto segue, nella cella B1, darà il numero di parte trasformato correttamente di qualunque cosa si trovi nella cella A1:
=SUBSTITUTE(SUBSTITUTE(A1,"R","F",1),"DCC","RR",1)
La seguente formula funzionerà anche nella cella B1:
="RR" & MID(A1,4,LEN(A1)-4) & "F"
Se si preferisce un approccio macro, è possibile crearne uno che esamini una cella e apporti la modifica se vengono soddisfatte le condizioni di prefisso e suffisso.
Il seguente esempio, ReplacePartNum, funziona su un intervallo denominato “MyRange”. (In altre parole, è necessario definire un intervallo denominato “MyRange” prima di eseguire la macro. L’intervallo denominato deve contenere tutte le celle che si desidera esaminare e convertire.)
Sub ReplacePartNum()
Dim myRange As Range Dim c As Range Dim origText As String Dim firstBit As String Dim endBit As String Dim middleBit As String
Set myRange = Range("MyRange")
For Each c In myRange origText = c.Text firstBit = Left (origText, 3)
endBit = Right (origText, 1)
If firstBit = "DCC" And endBit = "R" Then middleBit = Mid (origText, 4, Len(origText) - 4)
c.Value = "RR" & middleBit & "F"
End If Next End Sub
Dovresti sapere che puoi, se lo desideri, utilizzare i caratteri jolly nelle tue macro. Una spiegazione più approfondita di come usare i caratteri jolly nelle macro, può essere trovata in questo suggerimento.
ExcelTips è la tua fonte di formazione economica su Microsoft Excel.
Questo suggerimento (13479) si applica a Microsoft Excel 2007, 2010, 2013 e 2016.