Conversione di testo forzato in numeri (Microsoft Excel)
Quando inserisci le informazioni in un foglio di lavoro, Excel fa del suo meglio per decifrare il tipo di dati che stai inserendo. Se la tua voce può essere tradotta come un numero o una data, Excel la tratta in questo modo. Puoi superare questa tendenza naturale di Excel formattando una cella come testo prima di inserire le informazioni al suo interno. Quando lo fai, le informazioni nella cella vengono sempre trattate come testo.
Ovviamente, forzare Excel a trattare il tuo input come testo può avere ripercussioni indesiderate in seguito. Ad esempio, potresti decidere di aggiungere il contenuto delle celle formattate come testo. Se usi una formula come la seguente, Excel non ha problemi:
=A1 + A2
Excel fornisce la somma corretta, a condizione che almeno una delle celle (A1 o A2) non sia stata formattata come testo. Per rendere le cose complicate, tuttavia, se usi la funzione SUM (che la maggior parte delle persone fa quando somma un’intera colonna o riga), non otterrai la somma corretta. La funzione SOMMA ignora le celle formattate come testo. Come lo aggiri?
È possibile rimuovere l’attributo di formattazione del testo dalle celle che si desidera sommare, ma ciò non farà sì che Excel rivaluti il contenuto delle celle e le consideri come numeri o date, se del caso. Esistono diversi modi per forzare la conversione del testo forzato in valori numerici, che vanno dalle macro all’utilizzo di formule in altre colonne per eseguire la conversione. Le seguenti tre soluzioni, tuttavia, sembrano essere le più semplici e veloci.
Innanzitutto, seleziona le celle che sono formattate come testo, ma che in realtà contengono numeri. È possibile che venga visualizzata una piccola icona con un punto esclamativo vicino all’angolo superiore sinistro delle celle selezionate. (Vedi figura 1.)
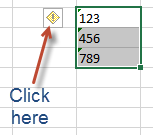
Figura 1. L’icona del punto esclamativo.
Fare clic sull’icona e vengono visualizzate alcune opzioni. Si desidera selezionare l’opzione Converti in numero. Excel cambia immediatamente il formato delle celle (in Generale) e converte i valori di testo in numeri.
Se non vedi l’icona del punto esclamativo quando selezioni le celle, puoi utilizzare un metodo diverso per eseguire la conversione:
-
Immettere il valore 1 in una cella vuota.
-
Seleziona la cella e premi Ctrl + C. Il valore è ora negli Appunti.
-
Seleziona l’intervallo di celle che desideri convertire in numeri.
-
Visualizza la scheda Home della barra multifunzione.
-
Fare clic sulla freccia in basso sotto lo strumento Incolla e scegliere Incolla speciale dalle scelte risultanti. Excel visualizza la finestra di dialogo Incolla speciale.
(Vedi figura 2.)
-
Assicurati che il pulsante di opzione Moltiplica sia selezionato.
-
Fare clic su OK.
Questo funziona perché Excel moltiplica ogni cella nell’intervallo (passaggio 3) per il valore negli Appunti e quindi memorizza nuovamente il valore nella cella.
Poiché qualsiasi numero moltiplicato per uno è lo stesso numero, imponi effettivamente a Excel di sostituire il contenuto della cella con l’equivalente numerico del testo precedentemente presente.
È anche possibile, se lo si desidera, selezionare una cella vuota nei passaggi 1 e 2. Quando si arriva al passaggio 6, scegliere Aggiungi invece di Moltiplica. Il risultato è che un valore zero (quello che Excel assume per una cella vuota) viene aggiunto ai valori di destinazione e vengono convertiti, di nuovo, in numeri.
Se l’intervallo che desideri convertire contiene solo numeri formattati come testo e non testo effettivo, i seguenti passaggi funzionano bene:
-
Seleziona l’intervallo di celle che desideri convertire in numeri.
-
Visualizza la scheda Dati della barra multifunzione.
-
Fare clic sullo strumento Testo in colonne nel gruppo Strumenti dati. Excel visualizza la Conversione guidata testo in colonne. (Vedi figura 3.)
-
Fare clic su Fine.
Se provi questi tre passaggi su un intervallo di celle che contiene testo contenente spazi o tabulazioni, è possibile che tu possa sovrascrivere i dati nelle colonne a destra dell’intervallo selezionato. Ecco perché è più sicuro da usare se l’intervallo contiene solo valori numerici formattati come testo.
ExcelTips è la tua fonte di formazione economica su Microsoft Excel.
Questo suggerimento (10205) si applica a Microsoft Excel 2007, 2010, 2013, 2016, 2019 ed Excel in Office 365. Puoi trovare una versione di questo suggerimento per la vecchia interfaccia del menu di Excel qui: