Copia dalla barra delle applicazioni (Microsoft Excel)
Michael può selezionare alcune celle in un foglio di lavoro e la barra delle applicazioni (nella parte inferiore del foglio di lavoro) mostra alcune analisi di quelle celle selezionate, cose come la somma o la media delle celle. Michael si chiede se esiste un modo per copiare un valore dalla barra delle applicazioni negli Appunti in modo che possa incollare quel valore altrove nel foglio di lavoro.
La risposta breve è no, non c’è modo di accedere alle informazioni nella barra delle applicazioni. Detto questo, ci sono un paio di approcci che puoi usare per ricreare le informazioni in modo da potervi accedere.
La prima soluzione alternativa non prevede l’utilizzo di una macro, ma potresti considerarla un po ‘eccessiva. (Chi ha detto che non si può sparare a un moscerino con un bazooka in Excel?) Questo approccio prevede l’uso dello strumento di analisi dei dati. Questo strumento viene implementato tramite l’uso di un componente aggiuntivo; puoi sapere se è abilitato sul tuo sistema guardando la scheda Dati della barra multifunzione dove dovresti vedere uno strumento di analisi dei dati sul lato destro. Se non lo vedi, segui questi passaggi:
-
Visualizza la finestra di dialogo Opzioni di Excel. (In Excel 2007 fare clic sul pulsante Office e quindi su Opzioni di Excel. In Excel 2010 e versioni successive visualizzare la scheda File della barra multifunzione e quindi fare clic su Opzioni.)
-
Sul lato sinistro della finestra di dialogo fare clic su Componenti aggiuntivi.
-
Nella parte inferiore della finestra di dialogo utilizzare l’elenco a discesa Gestisci per selezionare Componenti aggiuntivi di Excel.
-
Fare clic sul pulsante Vai. Excel visualizza la finestra di dialogo Componenti aggiuntivi. (Vedi figura 1.)
-
Selezionare la casella di controllo accanto a Analysis ToolPak.
-
Fare clic su OK.
Con il componente aggiuntivo Analisi dati attivato, seleziona le celle che desideri analizzare. Dovresti vedere le tue statistiche sulla barra delle applicazioni, come al solito. Ora, visualizza la scheda Dati della barra multifunzione e fai clic sullo strumento Analisi dati.
Excel visualizza la finestra di dialogo Analisi dei dati. (Vedi figura 2.)
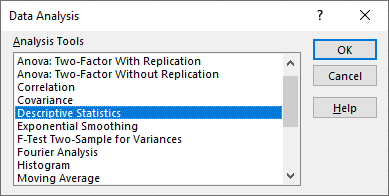
Figura 2. La finestra di dialogo Analisi dei dati.
Questa finestra di dialogo non fa altro che elencare una tonnellata di analisi diverse che puoi eseguire. Si desidera selezionare l’opzione Statistiche descrittive e quindi fare clic su OK. Excel visualizza quindi la finestra di dialogo Statistiche descrittive. (Vedi figura 3.)
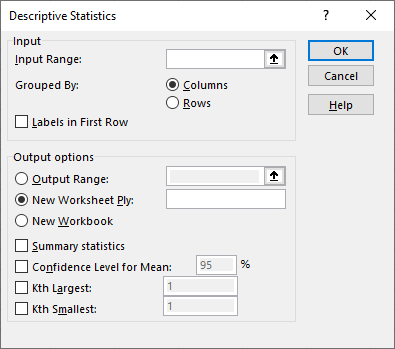
Figura 3. La finestra di dialogo Statistiche descrittive.
Se le celle che si desidera analizzare non sono già annotate nella casella Intervallo di input, fare clic una volta in quella casella e quindi selezionare le celle nel foglio di lavoro.
Quindi, nella parte inferiore della finestra di dialogo, fare clic sulla casella di controllo Statistiche di riepilogo. Quando fai clic su OK, Excel crea un nuovo foglio di lavoro che contiene tutte le statistiche (e altro) che potrebbero essere visualizzate nella barra delle applicazioni. È quindi possibile copiare uno di questi di nuovo nel foglio di lavoro, come desiderato, ed eliminare il foglio di lavoro aggiunto quando hai finito.
(Vedi, te l’avevo detto che potrebbe essere eccessivo.)
Se non ti dispiace usare una macro, puoi creare una funzione definita dall’utente che restituirà le informazioni desiderate. Il seguente è quello che potrebbe essere utilizzato:
Function Stats(R As Range, Op As String) As Long Dim sTemp As String Dim c As Range Dim sOp As String Stats = 0 On Error GoTo Done sOp = UCASE(Op) Select Case sOp Case "AVG" Stats = WorksheetFunction.Average(R) Case "CNT" For Each c In R If Not IsEmpty(c.Value) Then Stats = Stats + 1 Next c Case "MIN" Stats = WorksheetFunction.Min(R) Case "MAX" Stats = WorksheetFunction.Max(R) Case "SUM" Stats = WorksheetFunction.Sum(R) Case Else sTemp = "This function requires two parameters. " sTemp = sTemp & "The first is the cells you want evaulated. " sTemp = sTemp & "The second is the operation you want " sTemp = sTemp & "performed. You can use the following " sTemp = sTemp & "operations:" & vbCrLf & vbCrLf sTemp = sTemp & " AVG (average)" & vbCrLf sTemp = sTemp & " CNT (count of cells with values)" & vbCrLf sTemp = sTemp & " MIN (minimum)" & vbCrLf sTemp = sTemp & " MAX (maximum)" & vbCrLf sTemp = sTemp & " * SUM (sum)" & vbCrLf MsgBox sTemp End Select Done: End Function
Per utilizzare la funzione, inserisci semplicemente qualcosa di simile al seguente in una cella:
=Stats(B3:B7, "Min")
Scorrendo la macro è possibile capire i vari codici di operazione che possono essere passati alla funzione tramite il secondo parametro. Anche la funzione definita dall’utente sembra, a suo modo, un po ‘eccessiva. Perché? Perché potresti semplicemente usare formule regolari per ottenere le informazioni desiderate:
=MIN(B3:B7)
Invece, potresti voler creare una macro collegata a un tasto di scelta rapida. Questo potrebbe quindi essere usato con qualunque cella sia selezionata per inserire le informazioni desiderate negli Appunti:
Sub StatClip() Dim sTemp As String Dim R As Range Dim f As Variant Dim obj As New DataObject Set R = Selection Set f = Application.WorksheetFunction sTemp = "Address:" & vbTab & R.Address & vbCrLf sTemp = sTemp & "Average:" & vbTab & f.Average(R) & vbCrLf sTemp = sTemp & "Count: " & vbTab & f.Count(R) & vbCrLf sTemp = sTemp & "Min: " & vbTab & f.Min(R) & vbCrLf sTemp = sTemp & "Max: " & vbTab & f.Max(R) & vbCrLf sTemp = sTemp & "Sum: " & vbTab & f.Sum(R) & vbCrLF obj.SetText sTemp obj.PutInClipboard End Sub
Ricorda che desideri assegnare questa macro a una scorciatoia da tastiera. In questo modo puoi richiamarlo (usando il collegamento) mentre hai alcune celle selezionate nel tuo foglio di lavoro. Se si riceve un errore quando si tenta di eseguire la macro, è senza dubbio perché non è abilitata la libreria di oggetti di Microsoft Forms 2.0 per il progetto. Ti consigliamo, nell’editor VBA, di selezionare Strumenti | Riferimenti per abilitare la libreria richiesta.
Quando si richiama effettivamente la macro, sembrerà che non accada nulla. E ‘normale; ricorda che le informazioni vengono inserite negli Appunti. Dopo che la macro viene eseguita, è necessario selezionare una cella diversa e quindi premere Ctrl + V per incollare il contenuto degli Appunti nel foglio di lavoro.
ExcelTips è la tua fonte di formazione economica su Microsoft Excel.
Questo suggerimento (6232) si applica a Microsoft Excel 2007, 2010, 2013, 2016, 2019 e Excel in Office 365.