Definizione di una singola condizione (Microsoft Excel)
Excel include una potente funzionalità che consente di formattare il contenuto di una cella in base a un insieme di condizioni specificate. Questo è noto come formattazione condizionale. La modalità di definizione dei formati condizionali dipende dal fatto che si desideri definire una singola condizione di formattazione o più condizioni. Anche se decidi di definire più condizioni, tuttavia, è utile capire come vengono definite le singole condizioni.
Il primo passaggio nell’utilizzo della formattazione condizionale, ovviamente, è selezionare la cella la cui formattazione dovrebbe essere condizionale. Quindi, con la scheda Home della barra multifunzione visualizzata, fare clic su Formattazione condizionale nel gruppo Stili. Excel mostra un elenco di varie condizioni che puoi definire:
Evidenzia le regole delle celle. * Queste regole sono progettate per consentire di indicare come una cella specifica deve essere evidenziata, in base alla condizione specificata.
Regole in alto / in basso. * Queste regole vengono utilizzate per formattare le celle in base al fatto che si trovino nella parte superiore o inferiore di un intervallo di valori.
Barre dati. * Queste regole consentono di specificare una barra grafica che viene visualizzata in base al valore in una cella. (Simile a un istogramma, dove barre più lunghe indicano valori più grandi e barre più corte sono usate per valori minori.)
Scale di colore. * Queste regole vengono utilizzate per indicare un intervallo di colori da applicare a una cella, in base al valore in quella cella.
Set di icone. * Queste regole consentono di applicare varie icone grafiche in base alla condizione specificata.
In realtà, ogni “condizione” selezionata da queste opzioni non è altro che una scorciatoia per completare le impostazioni della finestra di dialogo Nuova regola di formattazione. Avrai notato che ciascuna delle scelte precedenti porta a una serie di condizioni specifiche e che l’ultima condizione, in tutti i casi, è “Più regole”. Se selezioni questa opzione, se selezioni una delle condizioni definite o se selezioni Nuova regola (disponibile quando fai clic per la prima volta su Formattazione condizionale), in genere vedrai la finestra di dialogo Nuova regola di formattazione. (Vedi figura 1.)
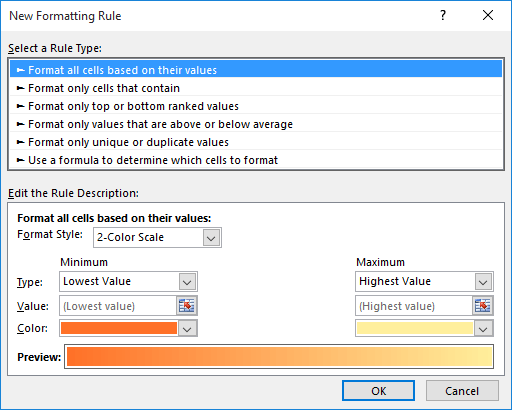
Figura 1. La finestra di dialogo Nuova regola di formattazione.
Nella parte superiore della finestra di dialogo selezionare un tipo di regola che si desidera applicare alle celle selezionate. Ci sono sei tipi di regole:
Formatta tutte le celle in base ai loro valori Formatta solo le celle che contengono Formato solo i valori classificati in alto o in basso Formatta solo i valori che sono al di sopra o al di sotto della media Formatta solo i valori univoci o duplicati Usa una formula per determinare quali celle formattare
Questi sei tipi di regole possono sembrare alquanto familiari; sono la base per le regole predefinite discusse in precedenza in questo suggerimento. Quando selezioni un tipo di regola, Excel modifica le impostazioni che puoi effettuare nella parte inferiore della finestra di dialogo. Ogni tipo di regola ha un valore, ma scoprirai, nel tempo, che l’ultimo tipo di regola (dove usi una formula per definire la formattazione) è il più potente.
Quando si seleziona un tipo di regola e quindi si regolano le impostazioni nella parte inferiore della finestra di dialogo, è possibile (a seconda del tipo di regola) fare clic sul pulsante Formato per specificare la formattazione che Excel deve applicare se le condizioni dettagliate nella regola sono soddisfatte.
Quando sei soddisfatto delle impostazioni delle regole e delle opzioni di formattazione, puoi fare clic su OK per chiudere la finestra di dialogo Nuova regola di formattazione. Il formato viene applicato e puoi continuare a lavorare nel tuo foglio di lavoro.
ExcelTips è la tua fonte di formazione economica su Microsoft Excel.
Questo suggerimento (6754) si applica a Microsoft Excel 2007, 2010, 2013 e 2016.