Determinazione della versione di Excel (Microsoft Excel)
Le istruzioni per alcuni dei suggerimenti visualizzati in ExcelTips variano a seconda della versione di Excel in uso. Se sei relativamente nuovo in Excel, potresti non sapere esattamente come determinare quale versione stai utilizzando.
Ci sono un paio di modi per capire quale versione stai usando. Il primo è guardare Excel mentre avvii il programma. A seconda della velocità del tuo sistema, potresti notare la versione nella schermata iniziale che appare all’avvio di Excel. (Dico che questo dipende dalla velocità del tuo sistema perché ho visto alcuni sistemi che sono così veloci, lo splash screen è sparito prima che chiunque possa vedere completamente tutto ciò che c’è su di esso.)
Una volta avviato Excel, il modo in cui si determina la versione dipende dalla versione di Excel in uso. (Sembra piuttosto circolare, non è vero?)
Dai un’occhiata alla parte superiore dello schermo. Supponendo che tu possa vedere il nastro lassù (ha parole come Home, Inserisci, Layout di pagina, ecc.), Puoi fare un primo passaggio per determinare la tua versione guardando l’estremità sinistra del nastro. Se vedi una scheda File, stai usando Excel 2010, Excel 2013, Excel 2016, Excel 2019 o Excel in Office 365. (Maggiori informazioni su questo un momento.) Se, invece, vedi un pulsante rotondo di Office al nell’angolo in alto a sinistra dello schermo, stai usando Excel 2007.
Supponendo che tu veda una scheda File, puoi restringere ulteriormente la tua versione facendo clic su quella scheda File. Se continui a vedere le schede della barra multifunzione nella parte superiore dello schermo, stai utilizzando Excel 2010. Se le schede della barra multifunzione scompaiono e vedi invece (nell’angolo in alto a sinistra dello schermo) un cerchio rotondo contenente una freccia rivolta a sinistra , allora stai usando Excel 2013 o una versione successiva.
Se desideri ottenere informazioni ancora più dettagliate sulla tua versione, ovvero informazioni che includono il numero di build specifico della tua versione, il modo in cui scoprilo varia notevolmente a seconda della versione generale di Excel. (Potresti aver bisogno delle informazioni dettagliate sulla build da fornire al supporto tecnico Microsoft, ad esempio.)
Excel 2007
Se vuoi determinare più dettagli sul tuo numero di versione, allora dovresti seguire questi passaggi se stai usando Excel 2007:
-
Fare clic sul pulsante Office, quindi su Opzioni di Excel. Excel visualizza la finestra di dialogo Opzioni di Excel.
-
Sul lato sinistro della finestra di dialogo, fai clic su Risorse.
-
Fare clic sul pulsante Informazioni. Excel visualizza la finestra di dialogo Informazioni su Microsoft Office Excel. (Vedi figura 1.)
Nota che nella parte superiore della finestra di dialogo puoi vedere il numero di versione che stai utilizzando. Dopo aver esaminato le informazioni, fare clic su OK per chiudere la finestra di dialogo.
Excel 2010
Se si desidera determinare più dettagli sul numero di versione e si utilizza Excel 2010, accedere alle informazioni è molto più semplice rispetto a Excel 2007. Inizia facendo clic sulla scheda File della barra multifunzione e quindi su Guida sul lato sinistro dello schermo . Vedrai tutte le informazioni sulla versione apparire sul lato destro dello schermo.
Excel 2013, Excel 2016, Excel 2019 ed Excel in Office 365
A partire da Excel 2013, Microsoft ha spostato la posizione in cui si trovano le informazioni sulla versione e può essere un po ‘difficile da individuare. Il motivo è che queste versioni successive vengono fornite elettronicamente, tramite download, invece che da supporti fisici come un CD o un DVD.
Fare clic sulla scheda File della barra multifunzione e quindi, sul lato sinistro dello schermo, fare clic su Account. (Sì, Account. Vai a capire!) Sul lato destro dello schermo vedrai una grande intestazione che dice Aggiornamenti di Office o Office (a seconda della versione di Excel che stai utilizzando). Sotto questa intestazione puoi trovare le informazioni sulla versione per la tua copia del programma. Nella mia versione di Excel in Office 365, le informazioni sulla versione sono elencate nel sottotitolo Informazioni su Excel. (Vedi figura 2.)
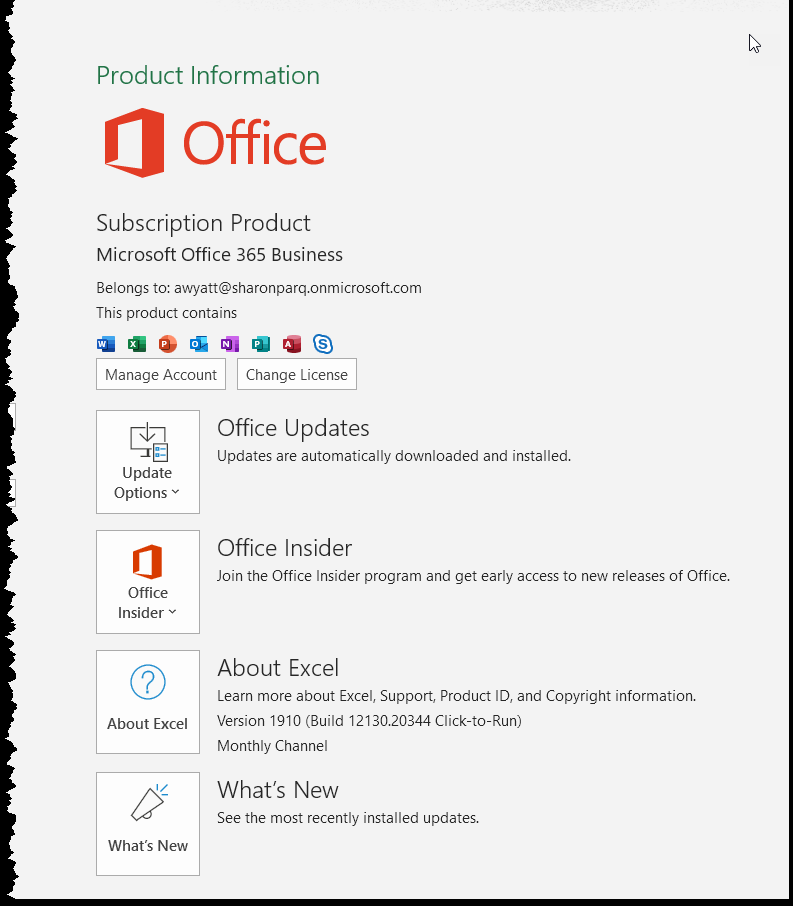
Figura 2. La sezione Informazioni sul prodotto della scheda Account nella scheda File della barra multifunzione.
È possibile trovare informazioni sulla versione ancora più dettagliate se si fa doppio clic sull’icona Informazioni su Excel a sinistra del sottotitolo Informazioni su Excel.
Trovare informazioni in una macro
Se è necessario conoscere il numero di versione e il numero di build in una macro che si sta creando, è possibile utilizzare la proprietà .Version (per la versione) e la proprietà .Build (per il numero di build). Entrambe le proprietà dovrebbero essere usate con l’oggetto Application, in questo modo:
sVersion = Application.Version sBuild = Application.Build
In questi esempi, sVersion conterrà il numero di versione e sBuild il numero di build. Il numero di versione sarà “12.0” per Excel 2007, “14.0” per Excel 2010, “15.0” per Excel 2013 o “16.0” per Excel 2016 e versioni successive. (Non è chiaro se la proprietà Version restituisce qualcosa di diverso da “16.0” per Excel 2019, ma restituisce sicuramente “16.0” per Office 365.)
Il numero di build sarà una stringa di numeri intervallati da punti; la stringa corrisponde a ciò che vedi se segui i passaggi descritti in precedenza in questo suggerimento. Ad esempio, se segui le istruzioni per Excel in Office 365, in precedenza, e vedi un numero di versione di “16.0.12130.20232”, quando esegui il codice sopra, sVersion sarà “16.0” e sBuild sarà “12130.20232” .
ExcelTips è la tua fonte di formazione economica su Microsoft Excel.
Questo suggerimento (8938) si applica a Microsoft Excel 2007, 2010, 2013, 2016, 2019 ed Excel in Office 365. Puoi trovare una versione di questo suggerimento per la vecchia interfaccia di menu di Excel qui: