Immissione di caratteri con segni diacritici (Microsoft Excel)
David ha spesso bisogno di digitare lettere che usano segni diacritici. Ad esempio, se vuole inserire una A con una dieresi (o diaresi) sopra, può farlo in Word o Outlook usando Ctrl +: (due punti) seguito dalla lettera A. Tuttavia, non funzionerà in Excel. David si chiede come può inserire i segni diacritici di cui ha bisogno, in Excel, utilizzando le scorciatoie da tastiera.
Excel è, onestamente, al passo con i tempi quando si tratta di alterare i caratteri che inserisci nel modo in cui puoi con Word e Outlook. Se desideri rigorosamente un metodo di scelta rapida da tastiera, il modo migliore è utilizzare il tasto Alt seguito dal codice numerico della lettera che desideri inserire.
Puoi vedere meglio questi codici nella finestra di dialogo Simbolo. (Visualizzalo scegliendo Simbolo dalla scheda Inserisci della barra multifunzione.) (Vedi figura 1.)
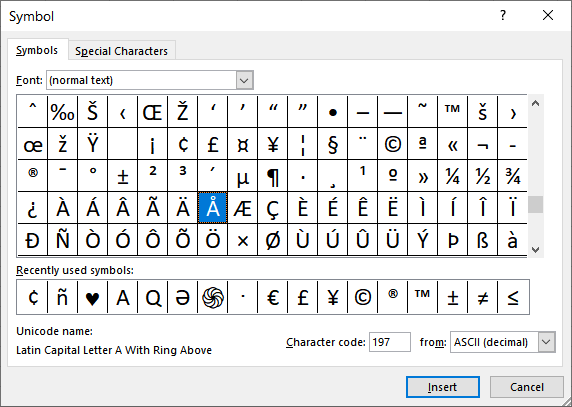
Figura 1. La finestra di dialogo Simbolo.
Notare che è necessario che la scelta ASCII (decimale) sia selezionata nell’elenco a discesa in basso a destra nella finestra di dialogo. È quindi possibile selezionare un carattere tra quelli mostrati nella finestra di dialogo e il codice numerico per il carattere verrà quindi visualizzato nella casella Codice carattere nella parte inferiore destra della finestra di dialogo. Ad esempio, noterai che la lettera A con un anello sopra ha un codice di carattere 197. Questo codice può, in futuro, essere inserito direttamente dalla tastiera tenendo premuto il tasto Alt e premendo 0197 sul tastierino numerico . (Il codice deve essere composto da quattro numeri; non puoi tralasciare lo zero iniziale)
Se preferisci, puoi anche trovare i codici numerici su vari siti web, come https://www.alt-codes.net/. (Puoi cercare siti simili nel tuo motore di ricerca preferito.)
Ovviamente, l’utilizzo di questa procedura sopra può essere noioso se è necessario farlo tutto il tempo. L’idea, però, è che una volta individuati i codici per quei caratteri che usi più spesso, puoi creare il tuo “cheat sheet” (probabilmente in Word) che mostra i personaggi ei loro codici. È quindi possibile fare riferimento al foglio mentre si lavora alla memorizzazione dei codici.
Per inciso, c’è un altro vantaggio nel creare un simile cheat sheet in Word: puoi, se lo desideri, copiare semplicemente i caratteri diacriticamente migliorati dal cheat sheet e incollarli in Excel quando ne hai bisogno.
Se usi spesso caratteri in lingua straniera, potresti effettivamente voler cercare di procurarti una tastiera in lingua straniera. Questi ti consentono di digitare i caratteri di cui hai bisogno (compresi i segni diacritici) nel modo più veloce in assoluto. E, a proposito di tastiere, se stai utilizzando l’ultima versione di Windows 10, puoi fare affidamento sulla Touch Keyboard. Vi si accede tramite il pulsante Tastiera touch, che appare sul lato destro della barra delle applicazioni. (Se non riesci a vederlo lì, fai clic con il pulsante destro del mouse sulla barra delle applicazioni e scegli l’opzione Mostra pulsante tastiera tattile.) Fai clic sul pulsante Tastiera tattile e vedrai una tastiera su schermo. Usa il mouse per fare clic e tenere premuto un pulsante sulla tastiera (come le lettere “a” o “e”) e presto vedrai apparire caratteri alternativi. Fare clic su quello che include il segno diacritico desiderato e tutto è pronto.
Infine, potresti voler ripensare a come stai inserendo i caratteri. Se vengono utilizzati abitualmente come parte di parole comuni, è possibile impostare le parole (inclusi i segni diacritici) come voci di correzione automatica. È possibile impostare queste voci di correzione automatica in Excel o in Word poiché le voci create in un programma di Office sono disponibili negli altri. Ecco come crearne uno in Excel:
-
Crea la tua parola (o la tua singola lettera con segni diacritici) come faresti normalmente.
-
Seleziona la parola o il carattere. (Non selezionare la cella contenente la parola o il carattere; devi selezionare la parola o il carattere stesso.)
-
Premi Ctrl + C. Il testo è ora negli Appunti.
-
Visualizza la finestra di dialogo Opzioni di Excel. (In Excel 2007, fare clic sul pulsante Office e quindi su Opzioni di Excel. In Excel 2010 o versione successiva, visualizzare la scheda File della barra multifunzione e quindi fare clic su Opzioni.)
-
Sul lato sinistro dello schermo fare clic su Proofing.
-
Fare clic sul pulsante Opzioni correzione automatica. Excel visualizza la finestra di dialogo Correzione automatica. (Vedi figura 2.)
-
Nella casella Sostituisci inserisci un nome che desideri associare alla tua parola o carattere.
-
Posizionare il punto di inserimento nella casella con.
-
Premi Ctrl + V per incollare il testo che hai copiato nel passaggio 3.
-
Fare clic su Aggiungi. Viene creata la voce di correzione automatica.
-
Chiudi tutte le finestre di dialogo sullo schermo.
Il vantaggio di impostare le voci di correzione automatica (puoi crearne quasi quante ne desideri) è che sono veloci, facili e impeccabili da usare. Per utilizzare la nuova voce di correzione automatica, digita semplicemente quello che hai usato nel passaggio 7 e quindi premi Invio o un carattere di punteggiatura. Il nome viene sostituito con il testo che include i segni diacritici.
ExcelTips è la tua fonte di formazione economica su Microsoft Excel.
Questo suggerimento (5230) si applica a Microsoft Excel 2007, 2010, 2013, 2016, 2019 e Excel in Office 365.