Ricerca di valori booleani (Microsoft Excel)
Michael ha una lunga colonna di valori logici calcolati (“TRUE” o “FALSE”). Vorrebbe utilizzare Trova e sostituisci per trovare rapidamente la prima occorrenza di FALSE. Tuttavia, quando seleziona la colonna e cerca FALSE, “FALSE”, 0 e così via, Excel restituisce sempre un messaggio “Impossibile trovare i dati …”. Michael si sta chiedendo come eseguire questo tipo di ricerca.
La risposta a questa domanda dipende da come vengono visualizzati i valori VERO e FALSO nelle celle. Se digiti semplicemente FALSE in una cella e premi Invio, Excel considera che un valore booleano e formatta la cella di conseguenza; lo stesso vale se digiti TRUE. Puoi anche digitare uno dei seguenti in una cella:
=TRUE =FALSE
In tutti questi casi è possibile eseguire un’operazione di ricerca regolare e cercare semplicemente TRUE o FALSE ed Excel trova le celle. È una storia diversa, tuttavia, se il VERO o il FALSO mostrato in una cella è il risultato di una formula. Ad esempio, considera la seguente formula:
=2 > 4
Il risultato verrà visualizzato come FALSO in una cella e una normale operazione di ricerca non troverà il risultato FALSO. Perché? Il motivo è nascosto nella scheda Trova della finestra di dialogo Trova e sostituisci. Visualizza la finestra di dialogo e fai clic sul pulsante Opzioni in modo che la casella venga espansa. (Vedi figura 1.)
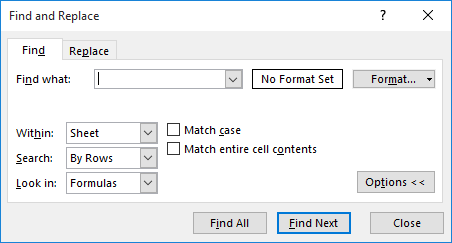
Figura 1. La scheda Trova della finestra di dialogo Trova e sostituisci.
Notare l’elenco a discesa Cerca in; è questa impostazione che controlla il successo di Excel nella ricerca dei valori booleani. Se l’impostazione è Formule, Excel guarda all’interno del contenuto della cella per eseguire la ricerca.
Nel caso dei primi due modi per ottenere un valore booleano in una cella, digitando TRUE o FALSE oppure digitando = TRUE o = FALSE, guardare all’interno della cella produce una corrispondenza. Se si guarda all’interno dell’altra cella (quella con = 2> 4), non viene trovato un valore booleano, quindi non c’è corrispondenza.
Per ottenere la corrispondenza più ampia, è necessario modificare l’elenco a discesa Cerca in su Valori. Questo tipo di ricerca trova i risultati delle formule, il che significa che trova ciò che viene visualizzato da qualsiasi operazione venga eseguita all’interno della cella. L’impostazione di questo elenco a discesa su Valori e quindi la ricerca di FALSO corrisponderà a una cella in cui viene immesso FALSE, dove viene immesso = FALSE e dove viene immesso = 2> 4.
Tuttavia, la ricerca di valori booleani presenta uno svantaggio. Supponiamo che una cella contenga il seguente testo:
That was a false statement!
Anche la ricerca di FALSE utilizzando i valori corrisponderà a questo, così come la ricerca utilizzando le formule; anche se il testo non rappresenta un valore booleano valido. Questo può essere frustrante, a seconda delle caratteristiche dei tuoi dati. Puoi aggirare questo, in qualche modo, scegliendo la casella di controllo Abbina contenuto intero cella nella finestra di dialogo.
Tuttavia, esiste un altro modo per trovare il primo valore FALSO (o VERO) in una colonna: utilizzare le funzionalità di archiviazione di Excel.
-
Assicurati che i tuoi dati abbiano intestazioni di colonna definite.
-
Visualizza la scheda Dati della barra multifunzione.
-
Fare clic sullo strumento Filtro nel gruppo Ordina e filtra. Excel inserisce una freccia a discesa accanto alle intestazioni delle colonne.
-
Fare clic sulla freccia a discesa accanto all’intestazione della colonna contenente i valori booleani. Vedrai una serie di opzioni, incluso un elenco di controllo di tutti i valori nella colonna.
-
Accertati che accanto al valore FALSE sia presente un segno di spunta.
-
Fare clic su OK. I dati vengono compressi in modo che nella colonna vengano visualizzati solo i valori FALSE.
I dati filtrati consentono di vedere facilmente la prima riga con un valore FALSE. Successivamente è possibile rimuovere il filtro visualizzando nuovamente la scheda Dati della barra multifunzione e facendo clic sullo strumento Filtro.
ExcelTips è la tua fonte di formazione economica su Microsoft Excel.
Questo suggerimento (1786) si applica a Microsoft Excel 2007, 2010, 2013, 2016, 2019 e Excel in Office 365.