Liberarsi di tutte le righe tranne quella per l’ultima data (Microsoft Excel)
Gary utilizza un foglio di lavoro Excel per mantenere l’elenco delle strutture ispezionate dalla sua azienda, insieme alle date di tutte le ispezioni precedenti di quelle strutture. Ciò si traduce in più righe per ogni struttura, una riga per ispezione. Gary deve eliminare tutte le righe per ogni struttura ad eccezione della data dell’ultima ispezione. Il risultato sarebbe una riga per struttura, che mostra la data dell’ultima ispezione.
Forse il modo più semplice per farlo è utilizzare lo strumento di rimozione dei duplicati di Excel. Per utilizzare lo strumento per questo scopo particolare, segui questi passaggi:
-
Seleziona una cella all’interno dei tuoi dati.
-
Visualizza la scheda Dati della barra multifunzione.
-
Fare clic sullo strumento Ordina. Excel visualizza la finestra di dialogo Ordina.
-
Utilizzando i controlli nella finestra di dialogo, indicare che si desidera ordinare prima per struttura (dalla A alla Z o dal più piccolo al più grande, a seconda di quale è appropriato) e poi per data di ispezione (dal più recente al più vecchio). (Vedi figura 1.)
-
Fare clic su OK per ordinare effettivamente i dati.
-
Con la scheda Dati della barra multifunzione ancora visibile, fare clic sullo strumento Rimuovi duplicati nel gruppo Strumenti dati. Excel visualizza la finestra di dialogo Rimuovi duplicati.
-
Assicurati che l’unico campo selezionato nella finestra di dialogo sia quello che contiene la struttura. (Vedi figura 2.)
-
Fare clic su OK. Excel rimuove i duplicati e lascia solo i record che contengono la data di ispezione più recente (più recente).
Comprendi che se segui questi passaggi è distruttivo per i tuoi dati: una volta completati, i dati più vecchi vengono completamente rimossi dal foglio di lavoro. Pertanto, se si desidera conservare le informazioni precedenti per scopi storici, è possibile eseguire i passaggi su un duplicato dei dati.
Ovviamente, potresti anche usare un approccio diverso che mantiene i dati originali ed estrae semplicemente le informazioni che rappresentano le ultime date di ispezione. Supponiamo, ai fini di questo esempio, che i tuoi dati siano nelle colonne A: C, con A contenente la struttura, B contenente la data di ispezione e C contenente il rating ottenuto in quella data. Inoltre, la prima riga dei dati contiene le intestazioni (Facility, Inspected e Rating). Da qualche parte a destra dei tuoi dati, separati da almeno una colonna vuota, inserisci un altro set di intestazioni identiche. (Per questo esempio presumo che appaiano queste colonne E: G.)
Nella prima colonna inserisci un elenco univoco delle tue strutture. Nella cella F2 inserire la seguente formula:
=MAX(($A$2:$A$123=E2)*$B$2:$B$123)
È possibile sostituire i due riferimenti di intervallo inferiore ($ A $ 123 e $ B $ 123) con qualsiasi intervallo inferiore appropriato per i dati. Inoltre, è necessario inserirlo come formula di matrice, il che significa che si preme Ctrl + Maiusc + Invio per aggiungerlo alla cella F2.
Il risultato nella cella F2 sarà un numero, che in realtà è una data. (Excel mantiene le date internamente come numeri.) Per fare in modo che F2 assomigli a una data, applica semplicemente un formato di data alla cella.
Nella cella G2 inserire la seguente formula:
=SUMIFS($C$2:$C$123,$A$2:$A$123,E2,$B$2:$B$123,F2)
Anche in questo caso, i riferimenti dell’intervallo inferiore possono essere sostituiti con qualsiasi riferimento appropriato per i dati. Questa non è una formula di matrice, quindi puoi semplicemente premere Invio per inserirlo nella cella G2.
Ora copia le celle F2: G2 per tutte le righe appropriate per le tue strutture. Ciò che si ottiene è un elenco dinamico dei risultati delle ispezioni più recenti per ciascuna struttura. (Vedi figura 3.)
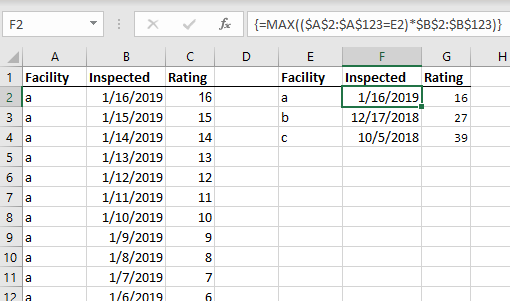
Figura 3. Un elenco dinamico degli ultimi risultati dell’ispezione.
Man mano che si aggiungono più dati all’elenco delle ispezioni, la “tabella dei risultati” viene aggiornata per mostrare sempre i risultati dell’ultima ispezione.
ExcelTips è la tua fonte di formazione economica su Microsoft Excel.
Questo suggerimento (13125) si applica a Microsoft Excel 2007, 2010, 2013, 2016, 2019 e Excel in Office 365.