Passaggio a fogli di lavoro alfabetici (Microsoft Excel)
Se hai una cartella di lavoro contenente diversi fogli di lavoro, potresti cercare un modo più semplice per passare a un gruppo specifico di fogli di lavoro, piuttosto che utilizzare le frecce di scorrimento vicino alle schede del foglio di lavoro. Ad esempio, potresti voler inserire una singola lettera e fare in modo che Excel visualizzi il primo foglio di lavoro che inizia con quella lettera. C’è un modo per farlo direttamente in Excel. Segui semplicemente questi due passaggi se utilizzi Excel 2007 o Excel 2010:
-
Fare clic con il tasto destro sulle frecce di scorrimento sul lato sinistro delle schede.
Excel visualizza un menu contestuale che include molti dei nomi delle schede del foglio di lavoro.
-
Fare clic sull’opzione Altri fogli. Excel visualizza la finestra di dialogo Attiva.
Se stai utilizzando Excel 2013, il processo di visualizzazione della finestra di dialogo Attiva è molto più semplice: fai clic con il pulsante destro del mouse sulle aree di scorrimento e viene visualizzata la finestra di dialogo Attiva, contenente un elenco di tutti i fogli di lavoro. (Vedi figura 1.)
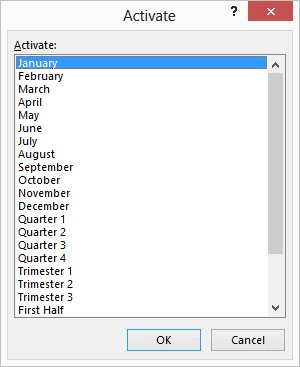
Figura 1. La finestra di dialogo Attiva.
Per utilizzare la finestra di dialogo Attiva, è sufficiente premere la prima lettera del nome del foglio di lavoro desiderato. Viene selezionato il primo foglio di lavoro che inizia con la lettera. Se continui a premere la stessa lettera, viene selezionato il foglio di lavoro successivo che inizia con quella lettera. Quando il nome del foglio di lavoro desiderato è selezionato, basta premere Invio e quel foglio di lavoro viene visualizzato.
La cosa interessante di questo approccio è che non è necessario disporre dei fogli di lavoro in ordine alfabetico per utilizzarlo. Ogni volta che si preme una lettera, Excel seleziona il foglio di lavoro successivo che inizia con quella lettera.
Sebbene questo approccio sia piuttosto veloce da usare, alcune persone potrebbero obiettare perché prevede l’uso sia del mouse che della tastiera. Alcune persone preferiscono utilizzare rigorosamente la tastiera. In questo caso, è meglio ordinare i fogli di lavoro in ordine alfabetico (come trattato in altri numeri di ExcelTips) e quindi utilizzare una macro per visualizzare l’area del foglio di lavoro desiderata.
La seguente macro farà il trucco:
Sub GoToSheet()
Dim iTemp As Integer Dim sSheet As String Dim sThisOne As String
sSheet = InputBox("Enter first letter of sheet", _ "Go to sheet", Left(ActiveSheet.Name, 1))
If sSheet = "" Then Exit Sub sSheet = UCase(Left(sSheet, 1))
iTemp = 0 For i = 1 To ThisWorkbook.Sheets.Count sThisOne = UCase(Left(ThisWorkbook.Sheets(i).Name, 1))
If sThisOne = sSheet Then iTemp = i Exit For End If Next i If iTemp > 0 Then ThisWorkbook.Sheets(iTemp).Activate End If End Sub
Ora, assegna un tasto di scelta rapida alla macro, come Ctrl + G. D’ora in poi, puoi semplicemente premere Ctrl + G, digitare una lettera e quindi premere Invio.
Viene selezionato il primo foglio di lavoro che inizia con la lettera specificata.
Una soluzione finale è creare il proprio “indice” o “sommario” per i fogli di lavoro. Inserisci un foglio di lavoro vuoto all’inizio della cartella di lavoro, quindi aggiungi collegamenti ipertestuali ai vari altri fogli di lavoro nella cartella di lavoro.
Qualcuno potrebbe fare clic sul collegamento ipertestuale, che visualizzerebbe quindi il foglio di lavoro a cui fa riferimento il collegamento ipertestuale.
Impostare i collegamenti ipertestuali in questo modo è sicuramente più faticoso, ma presenta vantaggi non offerti dagli altri metodi descritti finora.
Innanzitutto, gli utenti non hanno bisogno di conoscere affatto il nome del foglio di lavoro. In secondo luogo, puoi utilizzare più “parole chiave” come collegamenti, ciascuna che conduce allo stesso foglio di lavoro. In questo modo la cartella di lavoro complessiva diventa più accessibile a diversi utenti. Infine, i fogli possono essere nell’ordine desiderato, invece di metterli in ordine alfabetico.
_Nota: _
Se desideri sapere come utilizzare le macro descritte in questa pagina (o in qualsiasi altra pagina dei siti ExcelTips), ho preparato una pagina speciale che include informazioni utili.
ExcelTips è la tua fonte di formazione economica su Microsoft Excel.
Questo suggerimento (12569) si applica a Microsoft Excel 2007, 2010 e 2013. Puoi trovare una versione di questo suggerimento per l’interfaccia del menu precedente di Excel qui: