Apertura di due cartelle di lavoro contemporaneamente (Microsoft Excel)
Bill ha due cartelle di lavoro in cui svolge la maggior parte del suo lavoro durante il giorno.
Si chiede se ci sia un modo per aprire queste due cartelle di lavoro contemporaneamente, invece di doverle aprire singolarmente.
Ci sono molti, molti modi per farlo. In questo suggerimento esaminerò solo otto (!) Modi diversi per aprirli contemporaneamente. Alcuni di questi metodi implicano l’uso di Windows e altri coinvolgono solo Excel.
Utilizzo di Esplora file
Sai che puoi aprire una cartella di lavoro di Excel direttamente da Windows semplicemente facendo doppio clic sul nome della cartella di lavoro. Se desideri aprire più cartelle di lavoro, segui questi passaggi:
-
In una finestra Esplora file, vai alla cartella contenente le cartelle di lavoro.
-
Seleziona la prima cartella di lavoro che desideri aprire facendo clic su di essa.
-
Tieni premuto il tasto Ctrl mentre fai clic sulla seconda cartella di lavoro che desideri aprire. Entrambe le cartelle di lavoro dovrebbero ora essere selezionate nella finestra di dialogo.
-
Fare clic con il pulsante destro del mouse su una delle cartelle di lavoro selezionate. Dovresti vedere apparire un menu contestuale.
-
Scegli Apri dal menu contestuale.
Configurazione di Windows per l’avvio automatico
Quando Windows esegue le sue procedure di avvio, fa molto lavoro.
Una delle cose che fa (tra molte altre) è aprire qualsiasi file o eseguire qualsiasi programma sia memorizzato in una speciale cartella di avvio. Per visualizzare questa cartella, aprire una finestra Esplora file e digitare quanto segue:
shell:Startup
Quando premi Invio, dovresti vedere una cartella simile alla seguente. (Vedi figura 1.)
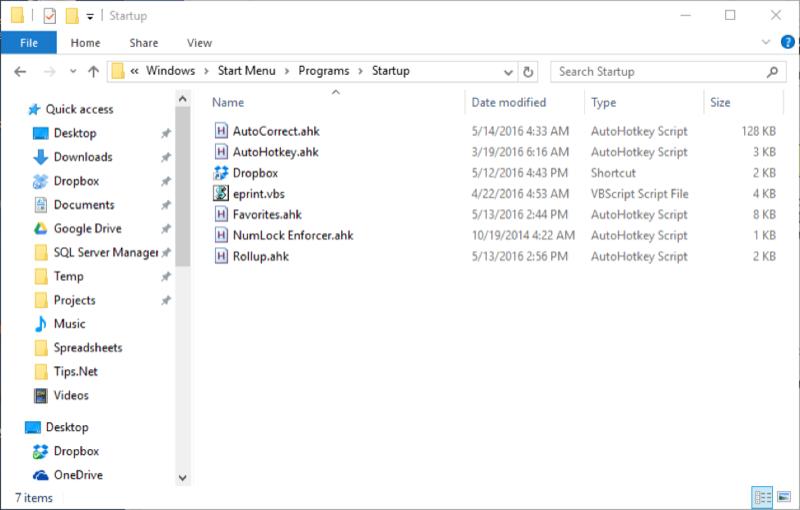
Figura 1. La cartella Startup.
Potrebbero esserci molti o solo pochi elementi nella cartella. Se lo desideri, puoi creare scorciatoie alle tue due cartelle di lavoro e inserire quelle scorciatoie in questa speciale cartella di avvio. Al successivo avvio di Windows, le due cartelle di lavoro verranno aperte automaticamente.
Tieni presente che questo approccio funziona solo quando avvii Windows dopo averlo chiuso completamente in precedenza. Se metti semplicemente il tuo PC in stop, la cartella Avvio non entra in gioco quando il PC si risveglia.
Utilizzo di un file batch
I file batch sono il modo “vecchia scuola” di automatizzare una serie di comandi, risalenti fino all’avvento del DOS. Funzionano ancora benissimo, tuttavia, e puoi creare un file batch che aprirà due cartelle di lavoro.
Tutto quello che devi fare è usare Blocco note per creare un file di testo che contenga le seguenti due righe:
start MyWorkbook1.xlsx start MyWorkbook2.xlsx
Ovviamente, dovresti cambiare i nomi delle cartelle di lavoro per riflettere i nomi delle cartelle di lavoro che vuoi aprire. Quando salvi il file di testo, rinominalo in qualcosa di descrittivo, come questo:
OpenBooks.bat
Notare il cambiamento dell’estensione del nome del file da txt a bat; questo è fondamentale. Una volta rinominato, puoi fare doppio clic sul file batch e dovrebbe essere eseguito e aprire le cartelle di lavoro.
Utilizzo della finestra di dialogo Apri
Conosciamo tutti la finestra di dialogo Apri; è ciò che viene spesso utilizzato in Excel per, beh, aprire i file. Utilizzando la finestra di dialogo, è possibile aprire più cartelle di lavoro contemporaneamente, in un modo simile a come si aprono più file in Windows. Segui questi passaggi:
-
Visualizza la finestra di dialogo Apri. Questo può essere più confuso di quanto potresti pensare perché il modo in cui lo fai varia in base alla tua versione di Excel. In Excel 2007 ed Excel 2010, basta premere Ctrl + O. In Excel 2013 premere Ctrl + O e quindi fare clic su Computer | Navigare. In Excel 2016 premere Ctrl + O e quindi fare clic su Questo PC | Navigare. In Excel 2019 o Office 365 premere Ctrl + O e quindi fare clic su Sfoglia.
-
Seleziona la prima cartella di lavoro che desideri aprire facendo clic su di essa.
-
Tieni premuto il tasto Ctrl mentre fai clic sulla seconda cartella di lavoro che desideri aprire. Entrambe le cartelle di lavoro dovrebbero ora essere selezionate nella finestra di dialogo.
-
Fare clic sul pulsante Apri.
Uso della cartella XLSTART
Excel ha una cartella speciale che è tradizionalmente nota come cartella XLSTART. Tutte le cartelle di lavoro inserite in questa cartella vengono aperte automaticamente all’avvio di Excel. Il trucco può essere quello di trovare la cartella XLSTART, perché non è sempre nella stessa posizione su tutti i sistemi.
Il modo più semplice per trovare la cartella è utilizzare le funzionalità di ricerca di Windows stesso. (Fallo mentre Excel non è in esecuzione.) Una volta individuato, hai due opzioni:
-
Sposta le due cartelle di lavoro nella cartella XLSTART.
-
Creare collegamenti alle due cartelle di lavoro e posizionare i collegamenti nella cartella XLSTART.
In ogni caso, al successivo avvio di Excel, le due cartelle di lavoro desiderate dovrebbero aprirsi come desideri.
Configurazione di Excel per aprire le cartelle di lavoro
Questo approccio è facile da realizzare in Excel. Basta creare una nuova cartella e spostare le due cartelle di lavoro in quella cartella. Quindi, all’interno di Excel, segui questi passaggi:
-
Visualizza la finestra di dialogo Opzioni di Excel. (In Excel 2007 fare clic sul pulsante Office e quindi su Opzioni di Excel. In Excel 2010 o una versione successiva visualizzare la scheda File della barra multifunzione e quindi fare clic su Opzioni.)
-
Sul lato sinistro della finestra di dialogo fare clic su Avanzate.
-
Scorri verso il basso fino a visualizzare la sezione Generale. (Vedi figura 2.)
-
Nella casella “All’avvio, apri tutti i file in”, specifica il percorso completo della cartella in cui hai inserito le cartelle di lavoro.
-
Fare clic su OK.
Ora, la prossima volta che avvii Excel, quelle due cartelle di lavoro (e qualsiasi altra cosa in quella cartella) dovrebbero aprirsi automaticamente. Se le cartelle di lavoro non si aprono, assicurati di aver inserito il percorso corretto nel campo al punto 4.
Utilizzo di una macro
In realtà ci sono due approcci che puoi usare quando si tratta di macro.
Il primo è creare una macro che apra esplicitamente entrambe le cartelle di lavoro. Dovrebbe essere molto simile al seguente:
Sub OpenMyWorkbooks() Workbooks.Open Filename:="C:\Users\Harry\Documents\Book1.xlsx" Workbooks.Open Filename:="C:\Users\Harry\Documents\Book2.xlsx" Windows.Arrange (xlArrangeStyleTiled) End Sub
Basta cambiare i nomi di percorso completi alle cartelle di lavoro che si desidera aprire, quindi eseguire la macro quando si desidera che si aprano. È anche possibile, se lo si desidera, configurare Excel in modo che la macro sia disponibile sulla barra multifunzione o assegnarla a un tasto di scelta rapida.
Il secondo approccio è una variazione della macro precedente: chiamalo Workbook_Open e inseriscilo nel modulo ThisWorkbook della tua cartella di lavoro Personal.xlsb. Quindi, ogni volta che avvii Excel, le due cartelle di lavoro verranno automaticamente aperte.
Utilizzo di un’area di lavoro
Se utilizzi Excel 2007 o Excel 2010, puoi creare un’area di lavoro che utilizzi le tue due cartelle di lavoro. (Gli spazi di lavoro sono stati rimossi da Excel con il rilascio di Excel 2013.)
-
Apri le due cartelle di lavoro che utilizzi più spesso. (È meglio se sono le uniche cartelle di lavoro aperte.)
-
Visualizza la scheda Visualizza della barra multifunzione.
-
Fare clic sullo strumento Salva area di lavoro (nel gruppo Windows.)
-
Utilizzare i controlli nella finestra di dialogo per specificare un nome e una posizione per l’area di lavoro.
-
Fare clic su Salva.
Il file dell’area di lavoro viene salvato con l’estensione del nome file XLW. È possibile, in Windows, fare doppio clic sul file dell’area di lavoro ed Excel si avvia e apre entrambe le cartelle di lavoro nell’area di lavoro.
_Nota: _
Se desideri sapere come utilizzare le macro descritte in questa pagina (o in qualsiasi altra pagina dei siti ExcelTips), ho preparato una pagina speciale che include informazioni utili.
ExcelTips è la tua fonte di formazione economica su Microsoft Excel.
Questo suggerimento (13698) si applica a Microsoft Excel 2007, 2010, 2013, 2016, 2019 e Excel in Office 365.