Incollare e abbinare la formattazione della destinazione (Microsoft Excel)
John ha un apparecchio che emette numeri come testo. Anche se la cella di destinazione nel foglio di lavoro è formattata come un numero con tre cifre decimali, quella formattazione viene ignorata quando incolla; i dati vengono sempre incollati come testo. John deve quindi evidenziare la cella che ha appena incollato, convertirla in un numero, quindi formattare in tre posizioni decimali.
Questo richiede molto tempo! John si chiede come può incollare i dati utilizzando la formattazione di destinazione.
Ci sono alcune cose che puoi provare, dagli approcci incredibilmente semplici agli approcci più complessi. Tutti iniziano, tuttavia, assicurandoti che le celle di destinazione siano formattate come vuoi che siano formattate (cosa che sembra tu abbia fatto.)
John non indica come l’apparecchiatura emette i numeri, ma solo che vengono emessi come testo. È possibile che vengano emessi in un file di testo, in un foglio di lavoro Excel, su una pagina Web, in un PDF o su uno schermo di visualizzazione del programma stesso. Il modo in cui vengono emessi i numeri può influire sul modo in cui li incolli in Excel, motivo per cui ho detto che la soluzione potrebbe essere sorprendentemente semplice o più complessa.
Indipendentemente da come vengono emessi i numeri, selezionali e premi Ctrl + C. Questo copia i numeri negli Appunti e puoi passare a Excel. Seleziona la cella in cui desideri incollare le informazioni, ma non fare clic su Ctrl + V. Visualizzare invece la scheda Home della barra multifunzione.
Sul lato sinistro vedrai lo strumento Incolla; si desidera fare clic sulla freccia in basso a destra di questo strumento. Nella tavolozza di opzioni risultante o nel menu contestuale risultante, scegliere Incolla valori, Mantieni solo testo o Corrispondenza formattazione di destinazione. (Vedi figura 1.)
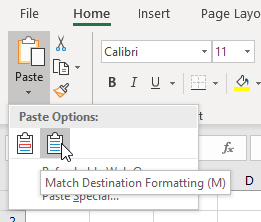
Figura 1. Menu contestuale dello strumento Incolla.
Ognuna di queste tre opzioni è progettata per fare essenzialmente la stessa cosa: incollare semplicemente i valori senza alcuna formattazione dall’origine. (Quale opzioneèvisibile dipende, per la maggior parte, dalle caratteristiche dei dati di origine.) Se non vedi nessuna di queste tre opzioni disponibili, scegli Incolla speciale e almeno una di esse dovrebbe essere disponibile nella finestra di dialogo risultante scatola.
Se i tuoi dati sono ora nel foglio di lavoro utilizzando la formattazione di destinazione desiderata, sei a posto. È possibile, tuttavia, che questo semplice approccio non funzioni come previsto. (Anche in questo caso, dipende dalla fonte delle informazioni che si sta tentando di incollare.) In tal caso, provare a visualizzare la finestra di dialogo Incolla speciale descritta in precedenza. (Vedi figura 2.)
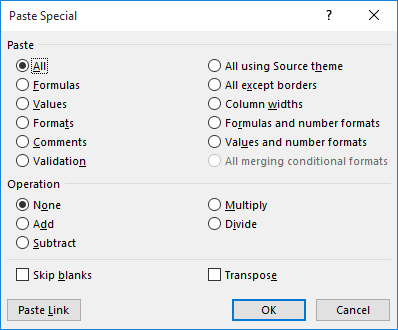
Figura 2. La finestra di dialogo Incolla speciale.
In questo caso, tuttavia, si desidera selezionare non solo il pulsante di opzione Valori, ma anche il pulsante di opzione Aggiungi. Ciò fa sì che Excel aggiunga tutto ciò che si trova negli Appunti alle celle di destinazione, che può (con alcuni dati di origine) fornire la conversione desiderata in valori numerici necessari per mantenere la formattazione di destinazione.
Nemmeno questo approccio ha funzionato per alcune delle mie operazioni di incollaggio. Ad esempio, potrei finire per copiare dal programma sorgente più valori che dovrebbero finire in più celle nel foglio di lavoro di Excel. Tuttavia, questi valori non sono separati da caratteri di tabulazione (che direbbero a Excel che i valori devono essere inseriti in più celle) ma da più spazi.
Ciò fa sì che Excel inserisca più valori in una singola cella e nessuna quantità di cajoling farà sì che Excel li veda come valori numerici.
L’unica cosa che può essere eseguita in questo caso è incollarli in Excel e quindi utilizzare lo strumento Testo in colonne (nella scheda Dati della barra multifunzione) per separare i valori in più celle, a quel punto potrebbe essere necessaria una formattazione aggiuntiva della cella da parte mia.
C’è una cosa che potresti voler fare se ti ritrovi a dover massaggiare i dati in Excel prima di inserirli nel foglio di lavoro: incolla e massaggia inizialmente su un foglio di lavoro diverso dalla destinazione finale. In questo modo non rovinerai il tuo eventuale foglio di lavoro di destinazione. È anche possibile copiare i dati massaggiati e incollarli in quella destinazione utilizzando la finestra di dialogo Incolla speciale utilizzando le tecniche già descritte.
Dovrei menzionare un altro approccio che puoi usare se stai incollando valori che appariranno in una singola cella. Dopo aver selezionato la cella di destinazione, è necessario incollarla nella barra della formula anziché nella cella stessa.
In altre parole, seleziona la cella e quindi fai clic una volta nella barra della formula.
Lì puoi premere Ctrl + V per incollare il valore e quindi premere Invio.
La formattazione della cella non dovrebbe essere minimamente disturbata.
Se tutto ciò che fai finisce comunque per incollare il testo nelle celle, potresti prendere in considerazione l’utilizzo di una macro per riconvertire le celle nella formattazione numerica desiderata. Eccone uno veloce che puoi usare:
Sub DoConvert() Dim c As Range For Each c In Selection If IsNumeric(c) And Not IsEmpty(c) Then c.Value = CSng(c.Value) c.NumberFormat = "0.000" End If Next c End Sub
Basta selezionare le celle da influenzare (quelle che sono formattate in modo errato come testo dopo aver incollato) e quindi eseguire la macro. Applica la formattazione desiderata alle celle dopo aver convertito i valori nelle celle in valori numerici effettivi. Si noti che non eseguirà alcuna suddivisione multicella, il tipo che ho descritto in precedenza in cui i valori copiati dalla sorgente includevano spazi tra i valori anziché le tabulazioni.
ExcelTips è la tua fonte di formazione economica su Microsoft Excel.
Questo suggerimento (5970) si applica a Microsoft Excel 2007, 2010, 2013, 2016, 2019 e Excel in Office 365.