Rimozione della protezione da una cartella di lavoro protetta (Microsoft Excel)
Sam ha protetto con password una cartella di lavoro di Excel. Non vuole più quella protezione e ha provato le ovvie (per lui) opzioni per rimuovere quella protezione. Quando chiude la cartella di lavoro, tuttavia, Excel richiede ancora una password per aprire nuovamente la cartella di lavoro. Sam si chiede come rimuovere completamente la protezione da una cartella di lavoro che aveva precedentemente protetto.
Ci sono due avvertenze da notare qui, prima di esaminare i modi per affrontare il problema. Innanzitutto, Sam sta parlando di rimuovere la protezione della cartella di lavoro, non di regolare la protezione del foglio di lavoro. In secondo luogo, Sam possiede già la password per la cartella di lavoro e può accedervi: vuole semplicemente salvare la cartella di lavoro in modo che la password non sia più necessaria. (Non è suo desiderio aprire un file della cartella di lavoro per il quale non ha la password.)
Innanzitutto, è necessario rimuovere qualsiasi protezione nella cartella di lavoro. Puoi farlo visualizzando prima la scheda Revisione della barra multifunzione. Quello che fai poi dipende dalla tua versione di Excel.
-
Se stai usando Excel 2007, nel gruppo Modifiche dovresti vedere uno strumento Rimuovi protezione documento. (Se invece vedi uno strumento Proteggi documento, la tua cartella di lavoro è attualmente non protetta.
-
Se stai usando una versione successiva di Excel, nel gruppo Protezione vedrai uno strumento Cartella di lavoro o uno strumento Proteggi cartella di lavoro. Se quello strumento sembra “selezionato”, allora è in gioco la protezione nella cartella di lavoro.
Fai clic sullo strumento e la cartella di lavoro non è immediatamente protetta (se non c’era alcuna password associata alla protezione) oppure vedrai la finestra di dialogo Unprotect Workbook. (Vedi Figura 1.)
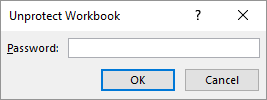
Figura 1. La finestra di dialogo Unprotect Workbook.
Se richiesto, inserisci la password e fai clic su OK.
Successivamente, devi rimuovere qualsiasi protezione a livello di cartella di lavoro. Ci sono diversi modi per farlo. Un modo è seguire questi passaggi :
-
In Excel 2007 fare clic sul pulsante Office o, nelle versioni successive di Excel, visualizzare la scheda File della barra multifunzione.
-
Sul lato sinistro della finestra di dialogo, fare clic su Prepara (Excel 2007) o Informazioni (versioni successive).
-
Se utilizzi Excel 2010 o versioni successive, fai clic sul pulsante Proteggi cartella di lavoro. Excel visualizza un elenco a discesa di opzioni.
-
Fare clic su Crittografa documento (Excel 2007) o Crittografa con password (versioni successive). Excel visualizza la finestra di dialogo Crittografa documento. (Vedi figura 2.)
-
Rimuovi tutto ciò che è nella finestra di dialogo.
-
Fare clic su OK.
-
Usa e salva la tua cartella di lavoro normalmente.
I passaggi precedenti rimuovono solo la password richiesta per aprire la cartella di lavoro.
È molto probabile che ci sia un’altra password associata alla cartella di lavoro. La rimozione di quella password ci porta al terzo approccio; implica il nuovo salvataggio della cartella di lavoro. Segui questi passaggi:
-
Fare clic su F12. Excel visualizza la finestra di dialogo Salva con nome.
-
Appena a sinistra del pulsante Salva, fai clic su Strumenti. Excel visualizza un elenco a discesa di opzioni.
-
Fare clic su Opzioni generali. Excel visualizza la finestra di dialogo Opzioni generali.
(Vedi figura 3.)
-
Eliminare qualsiasi password evidente nella casella Password da aprire.
-
Eliminare qualsiasi password evidente nella casella Password da modificare.
-
Deselezionare la casella di controllo Consigliato in sola lettura.
-
Fare clic su OK. Excel chiude la finestra di dialogo Opzioni generali.
-
Fare clic su Salva. Excel ti chiede se desideri sostituire il file esistente.
-
Fare clic su Sì. La cartella di lavoro viene salvata senza passwords.
Se riscontri ancora problemi nell’apertura del file, è possibile (anche se non probabile) che la cartella di lavoro sia in qualche modo protetta all’interno di Windows stesso. Questo è più spesso il caso se il file è archiviato su un’unità di rete a cui l’amministratore ha applicato le autorizzazioni di sicurezza.
ExcelTips è la tua fonte di formazione economica su Microsoft Excel.
Questo suggerimento (73) si applica a Microsoft Excel 2007, 2010, 2013 e 2016.