Dimensionamento di colonne e righe utilizzando la tastiera (Microsoft Excel)
Andy odia usare il mouse più del necessario, poiché lo trova molto più produttivo quando si affida solo alle scorciatoie da tastiera. Si chiede se esiste una scorciatoia da tastiera per ridimensionare colonne o righe in un foglio di lavoro.
Se stai usando il mouse, ci sono diversi modi per regolare l’altezza delle righe e la larghezza delle colonne. Andy, tuttavia, desidera utilizzare solo la tastiera, il che implica la visualizzazione della finestra di dialogo Altezza riga (per impostare l’altezza della riga) o della finestra di dialogo Larghezza colonna (per impostare la larghezza della colonna).
Esistono effettivamente tre approcci che è possibile utilizzare per visualizzare queste finestre di dialogo basandosi esclusivamente sulla tastiera.
Uso dei comandi della barra multifunzione
Il primo metodo consiste nel dipendere dal metodo della tastiera di accesso agli strumenti integrato in Excel. Puoi vedere questa primavera in azione se premi semplicemente il tasto Alt. Tieni presente che quando lo fai, Excel inserisce lettere minuscole vicino a ciascuna delle aree della barra multifunzione. (Vedi figura 1.)

Figura 1. I tasti di scelta rapida per accedere alle aree della barra multifunzione.
A questo punto puoi rilasciare il tasto Alt e iniziare a premere qualsiasi tasto ti porterà ai comandi che desideri utilizzare. Per i comandi per ridimensionare colonne e righe, quindi, l’intera sequenza per arrivare all’area destra della barra multifunzione è Alt, H, O. È quindi possibile vedere quali tasti è possibile premere per visualizzare le finestre di dialogo desiderate. (Vedi figura 2.)
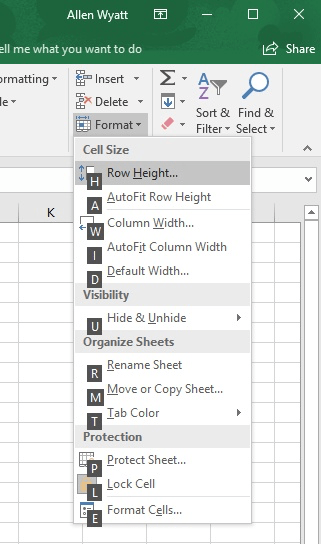
Figura 2. Scorciatoie da tastiera per la formattazione delle celle.
A questo punto, puoi premere qualsiasi tasto per ottenere ciò che desideri. Quindi, la sequenza completa di tasti per il dimensionamento di colonne e righe è la seguente:
Imposta larghezza colonna: Alt, H, O, W Adatta automaticamente colonne: Alt, H, O, I Imposta altezza riga: Alt, H, O, H Adatta righe automaticamente: Alt, H, O, A
Utilizzo dei tasti di scelta rapida legacy
Chi utilizza Excel da tempo sa che spesso è possibile utilizzare i tasti di scelta rapida che funzionavano nelle versioni precedenti del programma.
È possibile avviare questo approccio premendo Alt + O e Excel visualizza la finestra di dialogo Chiave di accesso di Office. (Vedi figura 3.)
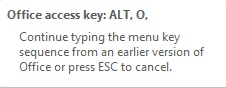
Figura 3. Finestra di dialogo Chiave di accesso di Office.
A questo punto è possibile premere C e poi W per visualizzare la finestra di dialogo Larghezza colonna oppure premere R e poi E per visualizzare la finestra di dialogo Altezza riga.
Utilizzo del menu contestuale
Un terzo modo per utilizzare la tastiera per impostare l’altezza della riga e la larghezza della colonna è utilizzare la tastiera per accedere al menu contestuale. Ecco come si arriva alla finestra di dialogo Altezza riga:
-
Premi MAIUSC + BARRA SPAZIATRICE. Excel seleziona l’intera riga.
-
Premi il tasto Contesto sulla tastiera. (Questa chiave si trova appena a destra del tasto Win sul lato destro della barra spaziatrice.) Excel visualizza il menu contestuale. In alcune versioni di Excel puoi anche premere Maiusc + F10 per visualizzare il menu contestuale.
-
Premi R.
Arrivare alla finestra di dialogo Larghezza colonna è altrettanto facile:
-
Premi Ctrl + Barra spaziatrice. Excel seleziona l’intera colonna.
-
Premi il tasto Contesto sulla tastiera. Excel visualizza il menu contestuale.
-
Premi W (Excel 2013 ed Excel 2016) o premi C due volte (Excel 2007 ed Excel 2010).
ExcelTips è la tua fonte di formazione economica su Microsoft Excel.
Questo suggerimento (4635) si applica a Microsoft Excel 2007, 2010, 2013 e 2016.