Utilizzo del layout di tabella pivot classico come predefinito (Microsoft Excel)
Nancy crea molte tabelle pivot e preferisce il vecchio layout rispetto all’impostazione predefinita in Excel 2010 e versioni successive. Ogni volta che crea una tabella pivot deve passare a Opzioni tabella pivot | Visualizza | Layout tabella pivot classico. Nancy si chiede se esiste un modo per rendere il display classico predefinito.
Per la maggior parte delle versioni di Excel non è possibile impostare questa impostazione predefinita, ma è possibile rendere il processo un po ‘meno doloroso. Ho creato una tabella pivot e l’ho lasciata vuota, senza nulla definito nelle varie sezioni della tabella pivot. Con il foglio della tabella pivot visibile, ho acceso il registratore di macro e ho registrato solo i passaggi menzionati sopra da Nancy. Ecco cosa è stato registrato:
Sub Macro1()
' ' Macro1 Macro '
' With ActiveSheet.PivotTables("PivotTable1")
.InGridDropZones = True .RowAxisLayout xlTabularRow End With End Sub
Come puoi vedere, non c’è molto (a livello di codice) per tornare al layout classico: tutto ciò che devi fare è emettere due istruzioni che influenzano la tabella pivot. Questa macro può essere migliorata solo un po ‘, tuttavia, rendendola più “universale”.
Sub PivotTableClassic() Dim pt As PivotTable For Each pt In ActiveSheet.PivotTables pt.InGridDropZones = True pt.RowAxisLayout xlTabularRow Next pt End Sub
Questa versione della macro passa attraverso ciascuna delle tabelle pivot nel foglio di lavoro corrente (se presente) e applica quelle due istruzioni che le impostano sul layout classico.
L’idea migliore che siamo riusciti a trovare è assegnare questa macro alla barra di accesso rapido oa un tasto di scelta rapida. Immediatamente dopo aver creato la macro, puoi fare clic sul pulsante QAT o premere il tasto di scelta rapida ed Excel rende classiche tutte le tabelle pivot sul foglio.
Notare, solo un po ‘prima che ho detto “per la maggior parte delle versioni di Excel” che non era possibile impostare il valore predefinito. Alla fine del 2017 o all’inizio del 2018, Microsoft ha effettivamente aggiunto un modo per impostare l’impostazione predefinita. Questa capacità è stata “estesa” a coloro che si iscrivono a Office 365. Ciò significa che è disponibile per coloro che utilizzano Excel 2016, almeno quelli che utilizzano Excel 2016 in Office 365 ed Excel 2019. (Se si utilizza una versione autonoma di Excel 2016 non hai questa capacità. Scusa!)
Per vedere se è possibile impostare questa impostazione predefinita, iniziare visualizzando la scheda File della barra multifunzione, quindi fare clic su Opzioni. Questo visualizza, ovviamente, la finestra di dialogo Opzioni di Excel. (Vedi figura 1.)
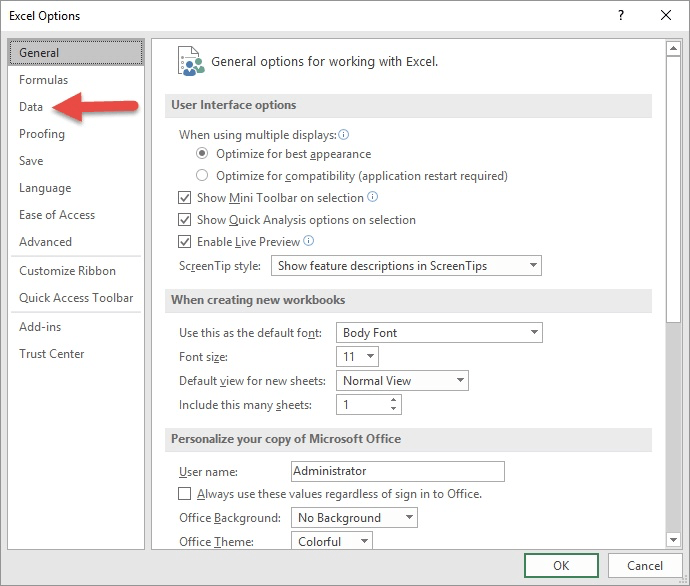
Figura 1. La finestra di dialogo Opzioni di Excel.
Notare che vicino all’angolo superiore destro della finestra di dialogo è presente un’opzione Dati. Questa opzione non è disponibile su tutte le versioni di Excel; era l’opzione aggiunta in quell’aggiornamento a Excel 2016 che ho menzionato.
Supponendo che la tua versione di Excel abbia questa opzione disponibile, segui questi passaggi da questo punto:
-
Fare clic sull’opzione Dati. Excel cambia ciò che viene visualizzato nella finestra di dialogo Opzioni di Excel.
-
Fare clic sul pulsante Modifica layout predefinito. Excel visualizza la finestra di dialogo Modifica layout predefinito.
-
Fare clic sul pulsante Opzioni tabella pivot. Excel visualizza la finestra di dialogo Opzioni tabella pivot.
-
Assicurati che la scheda Visualizza sia selezionata. (Vedi figura 2.)
-
Fare clic sulla casella di controllo Layout tabella pivot classica.
-
Fare clic su OK per chiudere la finestra di dialogo Opzioni tabella pivot.
-
Fare clic su Annulla per chiudere la finestra di dialogo Modifica layout predefinito.
-
Fare clic su Annulla per chiudere la finestra di dialogo Opzioni di Excel.
Ora sei pronto: il layout del design classico sarà l’impostazione predefinita durante la creazione delle nuove tabelle pivot. Non influirà su nessuna tabella pivot creata in precedenza, ma almeno sei a posto da qui in avanti.
_Nota: _
Se desideri sapere come utilizzare le macro descritte in questa pagina (o in qualsiasi altra pagina dei siti ExcelTips), ho preparato una pagina speciale che include informazioni utili.
ExcelTips è la tua fonte di formazione economica su Microsoft Excel.
Questo suggerimento (3576) si applica a Microsoft Excel 2007, 2010, 2013, 2016, 2019 e Excel in Office 365.