Chiudere una cartella di lavoro utilizzando VBA in Microsoft Excel
In questo articolo impareremo come chiudere la cartella di lavoro in Excel utilizzando VBA in Microsoft Excel 2010.
Dopo che la macro / il codice VBA ha eseguito tutte le azioni richieste, si desidera che la macro salvi il file o salti il salvataggio. Quindi ecco le opzioni che puoi impostare nel codice mentre chiedi di chiudere il file.Il metodo Chiudi e Apri in VBA può essere utilizzato per chiudere e aprire cartelle di lavoro.
Se desideri che il codice chiuda semplicemente il file senza salvare le modifiche, utilizza questa riga alla fine del codice o dove necessario: ActiveWorkbook.Close (False) _ o _ActiveWorkbook.Close False o ActiveWorkbook.CloseSaveChanges: = FALSE codice in questa immagine qui sotto. Per copiare il codice, premi Alt + F11 sulla tastiera assicurandoti che il foglio Excel sia aperto. Quindi fare clic con il tasto destro su Oggetti di Microsoft Excel e selezionare Inserisci. Quindi fare clic su Modulo. Copia il codice riportato sotto l’immagine –
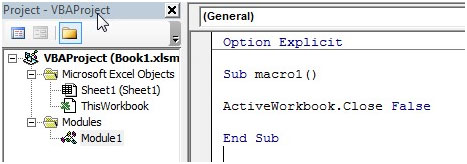
Option Explicit Sub macro1 () _ _ActiveWorkbook.Close False End Sub Nota: puoi modificare il testo ActiveWorkbook per fare riferimento al nome della cartella di lavoro o alla variabile che hai usato per identificare la cartella di lavoro secondo il tuo codice.
Se vuoi che il codice salvi le modifiche durante la chiusura del file, usa ActiveWorkbook.Close (True) _ o _ActiveWorkbook.Close True o ActiveWorkbook.Close SaveChanges: = TRUE
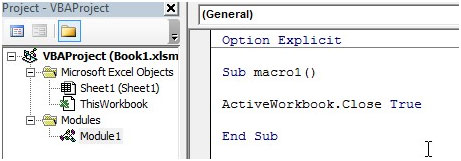
Ecco il codice – Option Explicit Sub macro1 () _ _ActiveWorkbook.Close True End Sub Tuttavia, se vuoi che l’utente decida, devi solo inserire ActiveWorkbook.Close
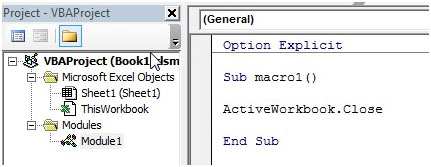
Ecco il codice: Option Explicit Sub macro1 () _ _ActiveWorkbook.Close End Sub L’utente riceverà un popup che chiede se desidera salvare o meno la cartella di lavoro.
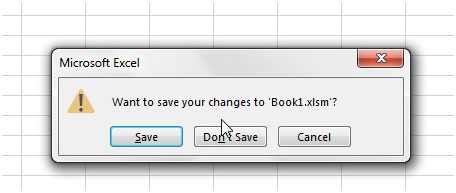
Workbooks (“File1.XLS”). Close SaveChanges: = False Questo esempio chiuderàFile1.xls e annullerà tutte le modifiche apportate.
Conclusione:
Se “Application.DisplayAlerts” è stato impostato su False, non verrà visualizzato alcun popup e la cartella di lavoro verrà chiusa direttamente senza richiedere il salvataggio.
Questo popup verrà visualizzato se “Application.DisplayAlerts” non è impostato su False da nessuna parte prima della riga di codice Activeworkbook.Close di excel vba.
Quindi, anche se il codice richiede di disattivare gli avvisi, assicurarsi che “Application.DisplayAlerts = True” sia presente prima della riga Activeworkbook.Close.
Se ti sono piaciuti i nostri blog, condividilo con i tuoi amici su Facebook. Puoi anche seguirci su Twitter e Facebook.
Ci piacerebbe sentire la tua opinione, facci sapere come possiamo migliorare, integrare o innovare il nostro lavoro e renderlo migliore per te. Scrivici [email protected]_