Come eliminare fogli senza richieste di conferma utilizzazione del VBA in Excel
Ci sono momenti in cui dobbiamo creare o aggiungere un foglio e in seguito non abbiamo riscontrato alcun utilizzo di quel foglio, quindi abbiamo bisogno di eliminare rapidamente il foglio dalla cartella di lavoro. Questo articolo si concentra sul risparmio di tempo e fornisce il codice per rimuovere i fogli senza alcuna finestra di messaggio di prompt utilizzando macro / codice vba.
Potrebbe essere uno o più fogli. Inoltre, Excel fornisce un avviso popup per confermare l’eliminazione del foglio. Se è un foglio, è gestibile. Ma se devi eliminare più fogli, otterrai un popup per foglio.
Spesso crei più fogli utilizzando VBA. Ma alla fine, in realtà non ne hai bisogno. Ti consigliamo di eliminarli al termine del tuo lavoro. Manterrà il tuo file più leggero, veloce e sensibile.
Il codice VBA per eliminare un foglio è semplice
Sheets("SheetName").Delete
Supponiamo che tu abbia questo codice per aggiungere un foglio e quindi eliminarlo al termine del lavoro.
Sub AddAndDeleteSheet() Sheets.Add 'Adds a new sheet to the active workbook '---- '---- '---- 'some work on sheet done ActiveSheet.Delete 'deletes the active Activesheet End Sub
Quando esegui questo codice, Sheets.Add funzionerà senza alcun prompt ma quando il compilatore arriverà in ActiveSheet.Delete ti verrà richiesto un messaggio come questo.
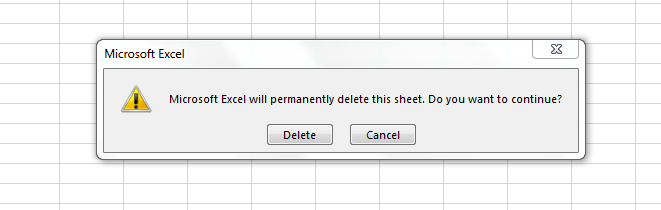
Dato che stai eliminando fogli usando VBA, sai cosa stai facendo.
Vorresti dire a Excel di non mostrare questo avviso ed eliminare il dannato foglio.
Per fare ciò spegneremo il pulsante di avviso del display dell’applicazione Excel.
Il codice seguente ignorerà questo messaggio di avviso e il foglio verrà eliminato senza alcuna indicazione.
Sub AddAndDeleteSheet() Application.DisplayAlerts = False 'switching off the alert button Sheets.Add '---- '---- '---- 'some work on sheet done ActiveSheet.Delete Application.DisplayAlerts = True 'switching on the alert button End Sub
Qui stiamo eliminando Activesheet usando VBA. Puoi eliminare qualsiasi foglio utilizzando VBA. Basta scrivere Fogli (“Sheetname”). Delete. Andiamo avanti …
DisplayAlerts è una proprietà dell’oggetto Application in VBA. Qui lo spegniamo all’inizio del nostro codice e lo accendiamo alla fine del codice. Il codice sopra confermerà la cancellazione senza alcuna indicazione.
_Note: _ * Il codice sopra ignorerà tutti gli avvisi lanciati da Excel. Se vuoi consentire solo la cancellazione del foglio, usa questa riga .
Application.DisplayAlerts = False 'switching off the alert button ActiveSheet.Delete Application.DisplayAlerts = True 'switching on the alert button
Questo ignorerà solo l’avviso di cancellazione del foglio .
Pro Suggerimento: queste righe di codice rendono il tuo codice VBA più efficiente. Usale sempre all’inizio della tua macro e riattivalo ovunque il tuo codice esca dalla routine . _Avviso _ * : Se non attivato prima di uscire dalla subroutine , potresti non visualizzare alcun avviso. Anche se il tuo codice non è in esecuzione. Questo può causare molti problemi . Se hai più fogli da eliminare e stai usando un ciclo, prova questo codice –
Option Explicit Sub macro2() Dim i As Long Application.DisplayAlerts = False For i = 1 to Worksheets.Count If Worksheets(i).Name Like "Test*" Then Worksheets(i).Delete Next i Application.DisplayAlerts = True End Sub
Questo è tutto. E ‘fatto. È facile come accendere e spegnere la ventola. Non è vero?
![]()
Se ti sono piaciuti i nostri blog, condividilo con i tuoi amici su Facebook. Puoi anche seguirci su Twitter e Facebook.
Ci piacerebbe sentire la tua opinione, facci sapere come possiamo migliorare, integrare o innovare il nostro lavoro e renderlo migliore per te. Scrivici a [email protected]
Scarica il file
`link: /wp-content-uploads-2013-07-Delete-sheets-without-confirmation-prompts-using-VBA-in-Microsoft-Excel.xls [__ Elimina fogli senza richieste di conferma utilizzando VBA in Microsoft Excel]
Articoli correlati:
link: / printing-in-vba-cambia-la-stampante-predefinita-usando-vba-in-microsoft-excel [Cambia la stampante predefinita usando VBA in Microsoft Excel 2016]
link: / general-topics-in-vba-turn-off-warning-messages-using-vba-in-microsoft-excel [Disattiva i messaggi di avviso usando VBA in Microsoft Excel 2016]
link: / menu-barre degli strumenti-barra di stato-in-vba-mostra-un-messaggio-sulla-barra di stato-utilizzando-vba-in-microsoft-excel [Visualizza un messaggio sulla barra di stato VBA di Excel]
link: / general-topics-in-vba-insert-pictures-using-vba-in-microsoft-excel [Insert Pictures Using VBA in Microsoft Excel 2016]
link: / using-loops-how-to-loop-through-sheet-in-excel-using-vba [Come scorrere i fogli in Excel usando VBA]
Articoli popolari:
link: / keyboard-formula-shortcuts-50-excel-scorciatoie-per-aumentare-la-produttività [50 scorciatoie Excel per aumentare la produttività]
link: / formule-e-funzioni-introduzione-di-vlookup-funzione [Come usare la funzione CERCA.VERT in Excel]
link: / tips-countif-in-microsoft-excel [Come usare la funzione CONTA.SE in Excel]
link: / excel-formula-and-function-excel-sumif-function [Come usare la funzione SUMIF in Excel]