Financial Dashboard – Dynamic Elenco a discesa e Casella di controllo sono i punti salienti
Creato da: Prince Sethi
Informazioni su Dashboard:
Questa dashboard mostra il riepilogo finanziario dell’azienda sulle entrate stimate del settore rispetto a quelle effettive, entrate per regione, entrate per settore, entrate per prodotto, entrate per trimestre, entrate per anno, entrate per rappresentante di vendita. Questa dashboard offre allo spettatore la flessibilità di confrontare da varie prospettive.
Sono disponibili 7 grafici dinamici e 7 tabelle dinamiche. La bellezza di questa dashboard è che contiene tutte le informazioni in uno spazio breve. Il concorrente ha utilizzato tecniche di base ma molto efficaci come tabella pivot, grafici dinamici con l’uso di caselle di controllo, formattazione condizionale, sequenza temporale.
La parte migliore di questa dashboard è che contiene tutti i dati grezzi nella dashboard stessa.
Questa recensione è per l’imprenditore che ha bisogno di un dashboard finanziario intuitivo su base giornaliera, ma soprattutto ha bisogno della capacità di prevedere ed eseguire scenari per far crescere un’azienda.
Nel mondo di oggi, c’è un’enorme pressione sulla direzione per fornire informazioni più rapide e trasparenti, il che aiuta a determinare le prestazioni complessive dell’azienda. Tiene traccia dei dati finanziari, che aiutano a vedere la crescita da varie prospettive del settore.
Esistono diversi modi in cui è possibile visualizzare i dati finanziari per comprendere l’obiettivo dell’azienda. A ottobre, il team di ExcelForum ha lanciato una competizione sulla dashboard in cui ti è stato chiesto di visualizzare dati di esempio. La sfida ha generato un’enorme emozione nella comunità e ha raccolto 118 voci incredibili.
In questo articolo, ti mostreremo i passaggi su come creare questa dashboard.
Vediamo come appare la dashboard realizzata dal principe Sethi:
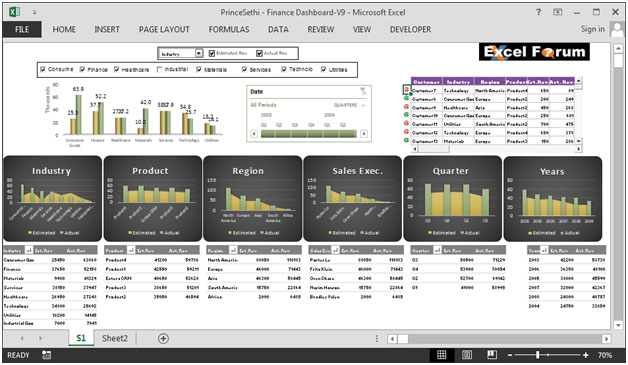
Abbiamo diviso questa dashboard in 9 sezioni di informazioni. Diamo un’occhiata a ciascuno separatamente.
Sezione 1:
In questa sezione, vedremo il modo intelligente di utilizzare la casella di controllo, i grafici e la funzione cronologia, che occupa meno spazio sullo schermo e allo stesso tempo mostra tutte le informazioni rilevanti che lo spettatore vorrebbe vedere.
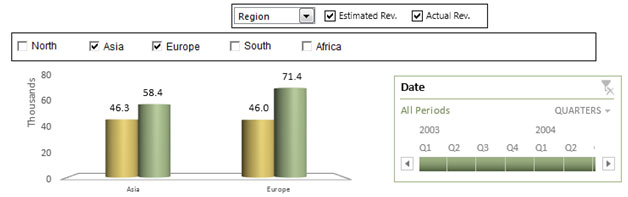
Il grafico sopra dà libertà al visualizzatore di selezionare l’elenco a discesa per scegliere tra varie opzioni come entrate per regione, settore, prodotto, trimestre, anno e rappresentante di vendita.
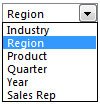
Se vogliamo visualizzare le entrate per prodotto, possiamo semplicemente selezionare il prodotto dall’elenco a discesa e il grafico verrà aggiornato dinamicamente.
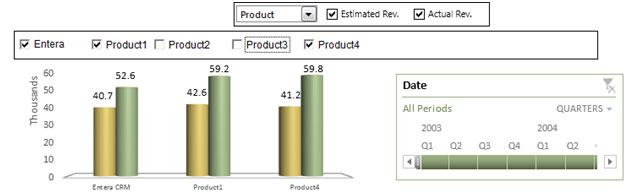
Nella tabella sopra, possiamo vedere tutti i prodotti elencati, ci sono delle caselle di controllo utilizzate, che ci permettono di fare confronti tra i prodotti.
L’immagine sotto contiene le caselle di controllo delle entrate stimate e delle entrate effettive. Nel caso in cui desideriamo visualizzare le entrate effettive dei prodotti selezionati, il grafico dinamico fornisce l’opzione.
![]()
Per visualizzare le entrate effettive per coppia di rappresentanti di vendita, è necessario selezionare Rappresentante di vendita dall’elenco a discesa e deselezionare la casella di controllo Entrate stimate.
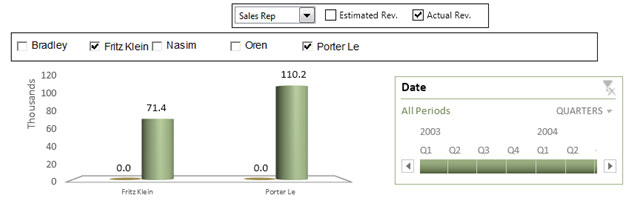
Sezione 2:
La funzione cronologia fornisce la selezione della data per trimestre e anno.
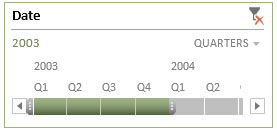
La selezione della data dalla funzione timeline è direttamente collegata ai 6 grafici e tabelle sottostanti.
Sezione 3:
Questa sezione mostra i dati grezzi, utilizzati per sviluppare questa dashboard. Fare riferimento all’istantanea sottostante:
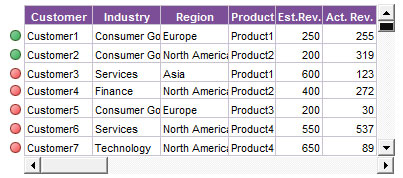
È presente una formattazione condizionale utilizzata per indicare visivamente il visualizzatore, le palline di colore verde si riferiscono al ricavo effettivo superiore al ricavo stimato; mentre le palline di colore rosso mostrano che il ricavo effettivo è inferiore al ricavo stimato.
Sono utilizzate barre di scorrimento verticali e orizzontali, che possono essere utilizzate per fare riferimento ai dati grezzi dietro questo dashboard. Pertanto, il visualizzatore non è tenuto a passare a nessun altro foglio per visualizzare i dati grezzi.
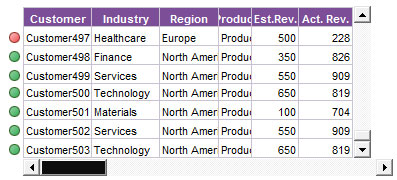
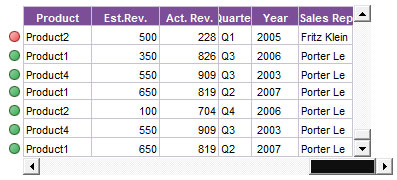
Sezione 4:
Il grafico seguente mostra le entrate stimate ed effettive per settore. Possiamo selezionare la sottocategoria dalla tabella pivot e mostrerà solo le entrate del settore selezionate.
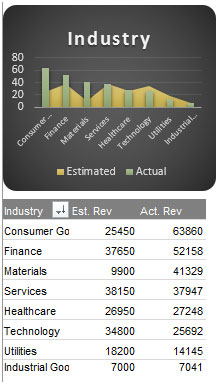
Sezione 5:
Il grafico seguente mostra le entrate stimate ed effettive per prodotto. Possiamo selezionare la sottocategoria dalla tabella pivot e mostrerà solo le entrate del prodotto selezionate.
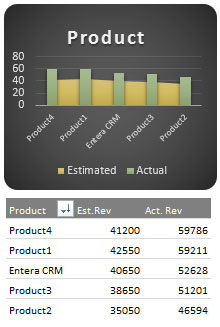
Sezione 6:
Il grafico seguente mostra le entrate stimate ed effettive per regione. Possiamo selezionare la sottocategoria dalla tabella pivot e mostrerà solo le entrate della regione selezionata.
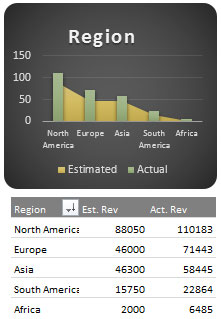
Sezione 7:
Il grafico seguente mostra le entrate stimate ed effettive del responsabile vendite. Possiamo selezionare la sottocategoria dalla tabella pivot e mostrerà solo le entrate del responsabile vendite selezionato.
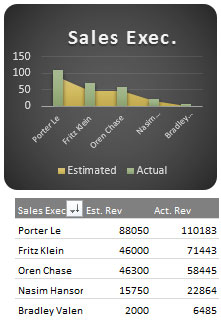
Sezione 8:
Il grafico seguente mostra le entrate stimate ed effettive per trimestre. Possiamo selezionare la sottocategoria dalla tabella pivot e mostrerà solo le entrate trimestrali selezionate.
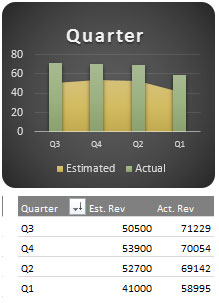
Sezione 9:
Il grafico seguente mostra i ricavi stimati ed effettivi per anni. Possiamo selezionare la sottocategoria dalla tabella pivot e mostrerà solo le entrate degli anni selezionate.
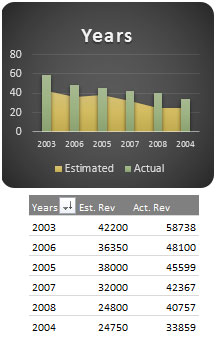
Le affettatrici vengono filtrate in base a Settore, Prodotto e anno. Se selezioniamo un settore particolare con una combinazione di prodotto e anno, tutti i dati verranno aggiornati in modo interattivo.
Utilizzando questa dashboard possiamo avere una visione chiara del settore finanziario e quindi possiamo ottenere le informazioni da vari punti di vista.