Esportare dati da Excel per accedere (ADO) utilizzando VBA in Microsoft Excel
Possiamo esportare i dati da Microsoft Excel a Microsoft Access utilizzando VBA. Di seguito è riportato il codice e il processo VBA che è necessario incollare nel modulo del codice del file.
{vuoto} 1. Apri Excel 2. Premi ALT + F11 3. L’editor VBA si APRE 4. Fai clic in un punto qualsiasi della finestra del progetto 5. Fai clic su Inserisci 6. Fai clic su Modulo
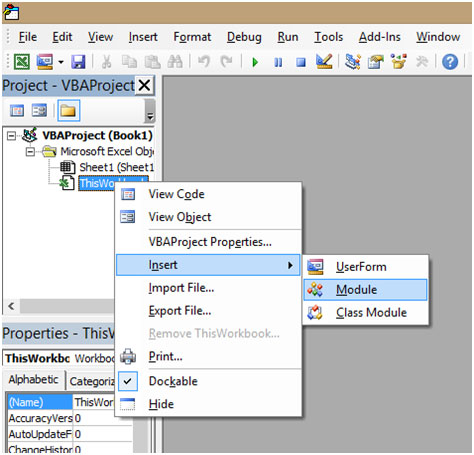
{vuoto} 7. Nella finestra del codice, copia e incolla il codice indicato di seguito * Sub ADOFromExcelToAccess ()
‘esporta i dati dal foglio di lavoro attivo a una tabella in un database di Access’ questa procedura deve essere modificata prima di utilizzare Dim cn As ADODB.Connection, rs As ADODB.Recordset, r As Long ‘connettersi al database di Access Set cn = New ADODB. Connection cn.Open “Provider = Microsoft.Jet.OLEDB.4.0;” & _ “Data Source = C: \ FolderName \ DataBaseName.mdb;”
‘apri un recordset Set rs = New ADODB.Recordset rs.Open “TableName”, cn, adOpenKeyset, adLockOptimistic, adCmdTable’ tutti i record in una tabella r = 3 ‘la riga iniziale nel foglio di lavoro Do While Len (Range (“A” & r) .Formula)> 0 ‘ripeti fino alla prima cella vuota nella colonna A Con rs .AddNew’ crea un nuovo record ‘aggiungi valori a ciascun campo del record .Fields (“FieldName1”) = Range (“A” & r ) .Value .Fields (“FieldName2”) = Range (“B” & r) .Value .Fields (“FieldNameN”) = Range (“C” & r) .Value ‘aggiungi altri campi se necessario …
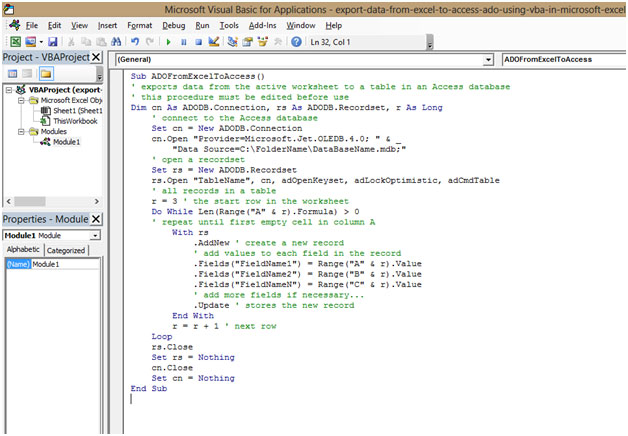
{vuoto} 8. Una volta incollato, andare al file Excel 9. Fare clic sulla scheda VISUALIZZA sulla barra multifunzione 10. Fare clic su Macro 11. Fare clic su Visualizza macro 12. Il tasto di scelta rapida per visualizzare le macro è ALT + F8 13. Apparirà una finestra
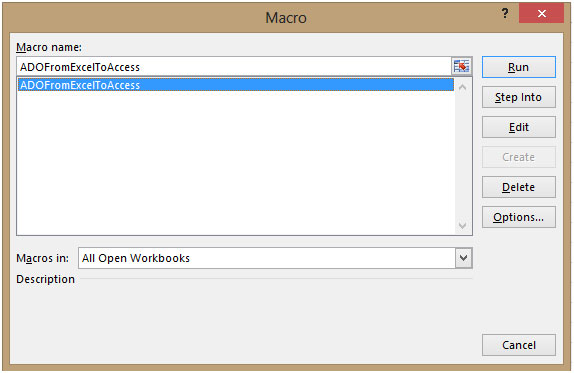
{vuoto} 14. Seleziona la Macro 15. Qui la Macro è denominata “ADOFromExcelToAccess” 16. Seleziona la Macro “ADOFromExcelToAccess” 17. Fai clic su Esegui 18. Fai clic su OK per chiudere la finestra Ecco come possiamo esportare dati da Excel ad Access utilizzando VBA in Microsoft Excel.