Come utilizzare la funzione T in Excel
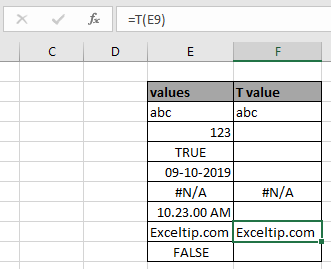
In questo articolo, impareremo come utilizzare la funzione T in Excel per restituire solo valori di testo o restituire una cella vuota in caso contrario.
Qual è la funzione T?
La funzione T in Excel restituisce il valore di testo solo per il valore in formato testo. Un numero può essere in formato testo.
Sintassi della funzione T:
=T ( value )
valore: il valore può essere fornito direttamente o utilizzando il riferimento di cella
Esempio:
Tutto ciò potrebbe creare confusione da capire. Quindi, testiamo questa formula eseguendola nell’esempio mostrato di seguito. Qui abbiamo alcuni valori di dati casuali per testare la funzione T in Excel.
Qui abbiamo alcuni valori casuali in celle diverse e dobbiamo ottenere il valore numerico in formato numerico usando la formula seguente
Usa la formula:
=T(E3)
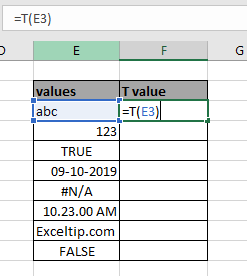
Premi Invio
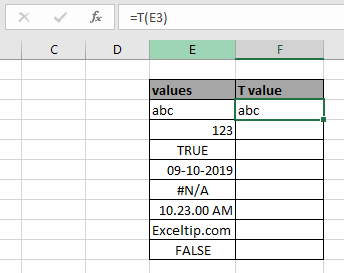
Come puoi vedere, la formula restituisce il valore del testo per il valore del testo di input.
Puoi copiare la formula da una alle celle rimanenti utilizzando il tasto di scelta rapida Ctrl + D o utilizzando l’opzione di trascinamento verso il basso in Excel.
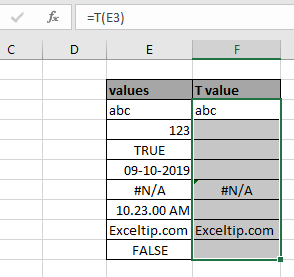
Come puoi vedere, la formula restituisce una cella vuota per il numero, il valore logico ma restituisce il testo per il testo.
Numero in formato testo:
Qualsiasi valore che sia in formato testo, la funzione T restituisce il numero in formato testo.
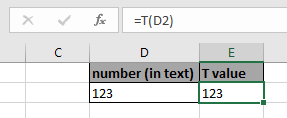
Ecco alcune note osservative mostrate di seguito.
Note:
-
La formula restituisce il testo per il valore del testo di input.
-
Qualsiasi valore in formato testo restituisce in formato testo.
-
Restituisce Attenzione se non viene immesso alcun valore.
-
La cella vuota viene restituita in caso di valore numerico come argomento.
Spero che questo articolo su Come utilizzare la funzione T in Excel sia esplicativo. Trova altri articoli sulla funzione info qui. Se ti sono piaciuti i nostri blog, condividilo con i tuoi amici su Facebook. Puoi anche seguirci su Twitter e Facebook. Ci piacerebbe sentire la tua opinione, facci sapere come possiamo migliorare, integrare o innovare il nostro lavoro e renderlo migliore per te. Scrivici a [email protected].
Articoli correlati
link: / information-formas-excel-cell-function [Come usare la funzione CELL in Excel]: restituisce le informazioni su una cella in un foglio di lavoro utilizzando la funzione CELL.
link: / tips-how-to-use-the-type-function-in-excel [How to use the TYPE Function in Excel]: restituisce il codice numerico che rappresenta il TIPO di dati utilizzando la funzione TYPE in Excel.
link: / working-with-formas-sheet-function [Come usare la funzione FOGLI in Excel]: restituisce un numero, riferimento al foglio di input indicato utilizzando la funzione FOGLI.
link: / logical-formas-the-isnumber-function-in-excel [How to Use ISNUMBER Function in Excel]: ISNUMBER function returns TRUE if number or FALSE if not in Excel.
Articoli popolari:
link: / keyboard-formula-shortcuts-50-excel-shortcuts-to-aumentare-la-produttività [50 scorciatoie Excel per aumentare la produttività] | Diventa più veloce nel tuo compito. Queste 50 scorciatoie ti faranno lavorare ancora più velocemente su Excel.
link: / formule-e-funzioni-introduzione-di-vlookup-funzione [La funzione CERCA.VERT in Excel] | Questa è una delle funzioni più utilizzate e popolari di Excel che viene utilizzata per cercare valori da diversi intervalli e fogli. link: / tips-countif-in-microsoft-excel [COUNTIF in Excel 2016] | Contare i valori con le condizioni utilizzando questa straordinaria funzione. Non è necessario filtrare i dati per contare valori specifici.
La funzione Countif è essenziale per preparare la tua dashboard.
link: / excel-formula-and-function-excel-sumif-function [Come usare la funzione SUMIF in Excel] | Questa è un’altra funzione essenziale della dashboard. Questo ti aiuta a riassumere i valori su condizioni specifiche.