Formule e funzioni in Excel
Collegamento: # entrano-formula [inserire una formula] | modificare una formula | Operatore Precedenza | Copia / Incolla una Formula | Inserisci funzione | Collegamento: # top-10-funzioni [Top 10 Funzioni]
Una formula è un’espressione che calcola il valore di una cella.
Le funzioni sono formule predefinite e sono già disponibili in Excel.
Ad esempio, la cella A3 segue contiene una formula che aggiunge il valore della cella A2 al valore della cella A1.

Ad esempio, la cella A3 segue contiene la funzione SOMMA che calcola la somma della gamma A1: A2.
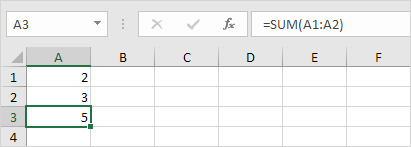
inserire una formula
Per inserire una formula, eseguire le seguenti operazioni.
-
Selezionare una cella.
-
Per lasciare Excel sa che si desidera inserire una formula, digitare un segno di uguale (=).
-
Ad esempio, digitare la formula A1 + A2.

Suggerimento: invece di digitare A1 e A2, è sufficiente selezionare la cella A1 e la cella A2.
-
Modificare il valore di cella A1 a 3.
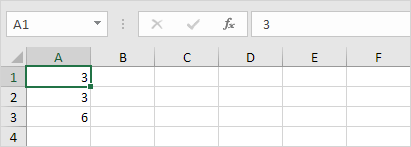
Excel ricalcola automaticamente il valore della cella A3. Questa è una delle caratteristiche più potenti di Excel! [[Modifica formula]] modificare una formula
Quando si seleziona una cella, Excel mostra il valore o la formula della cella nella barra della formula.
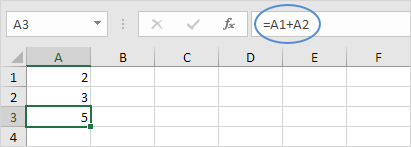
-
Per modificare una formula, fare clic nella barra della formula e modificare la formula.
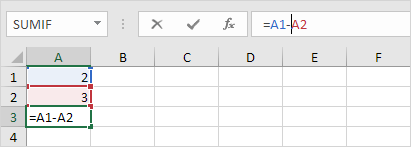
-
Premere Invio.
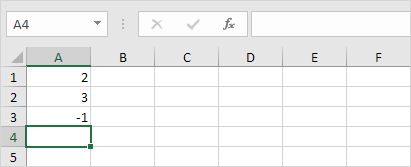
Operatore Precedenza
Excel utilizza un ordine predefinito in cui si verificano i calcoli. Se una parte della formula è tra parentesi, tale parte verrà calcolato prima. Si esegue quindi moltiplicazione o divisione calcoli. Una volta che questo è completo, Excel aggiungere e sottrarre il resto della formula. Vedere l’esempio di seguito.
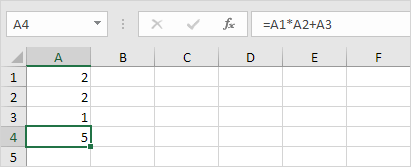
In primo luogo, Excel esegue la moltiplicazione (A1 A2). Avanti, Excel aggiunge il valore della cella A3 a questo risultato.
Un altro esempio,
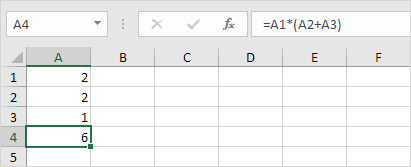
In primo luogo, Excel calcola la parte tra parentesi (A2 + A3). Successivamente, si moltiplica il risultato per il valore della cella A1.
Copia / Incolla una Formula
Quando si copia una formula, Excel regola automaticamente i riferimenti di cella per ogni nuova cellula la formula viene copiato. Per capire questo, eseguire i seguenti passaggi.
-
Immettere la formula illustrato di seguito nella cella A4.
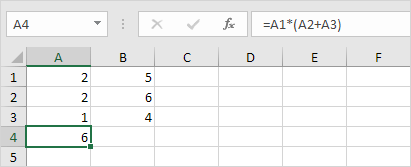
2a. Selezionare la cella A4, tasto destro del mouse, quindi scegliere Copia (o premere CTRL + C) …
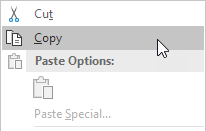
-
successiva selezionare cella B4, fare clic destro, e quindi fare clic su Incolla sotto ‘Opzioni Incolla:’ (o premere CTRL + V).
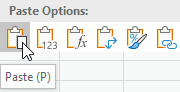
2b. È anche possibile trascinare la formula per cella B4. Selezionare la cella A4, fare clic sull’angolo in basso a destra della cella A4 e trascinarlo di fronte alla cella B4. Questo è molto più facile e dà lo stesso risultato esatto!
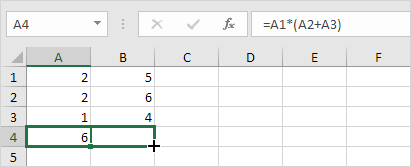
Risultato. La formula nella cella B4 riferimenti i valori nella colonna B.
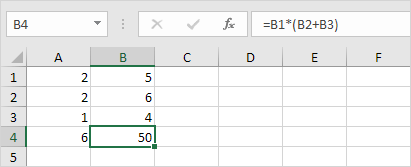
Inserisci funzione
Ogni funzione ha la stessa struttura. Ad esempio, SUM (A1: A4). Il nome di questa funzione è SUM. La parte tra le parentesi (argomenti) significa che diamo Excel l’intervallo A1: A4 come input. Questa funzione aggiunge i valori nelle celle A1, A2, A3 e A4. Non è facile da ricordare che la funzione e che gli argomenti da utilizzare per ogni attività. Fortunatamente, la funzione Inserisci funzione in Excel ti aiuta con questo.
Per inserire una funzione, eseguire le seguenti operazioni.
-
Selezionare una cella.
-
Fare clic sul pulsante Inserisci funzione.
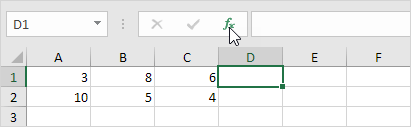
Il ‘Inserisci funzione’ appare finestra di dialogo.
-
Cercare una funzione o selezionare una funzione da una categoria. Ad esempio, scegliere COUNTIF dalla categoria statistica.
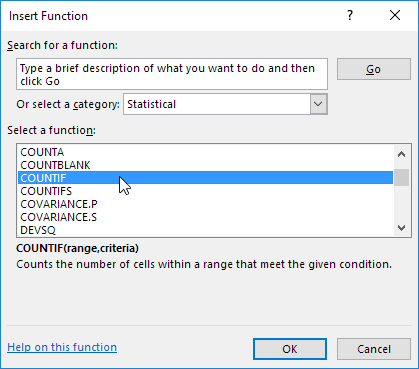
-
Fare clic su OK.
Viene visualizzata la finestra di dialogo “Argomenti funzione.
-
Fare clic nella casella Intervallo e selezionare l’intervallo A1: C2.
-
Fare clic nella casella Criteri e tipo> 5.
-
Fare clic su OK.
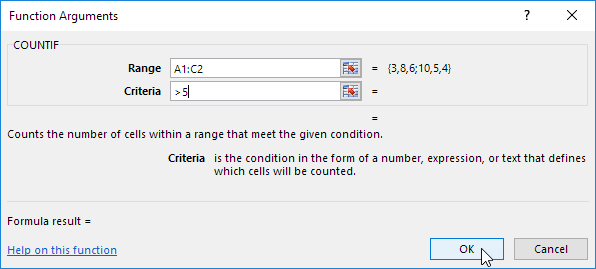
Risultato. La funzione COUNTIF conta il numero di cellule che sono maggiori di 5.
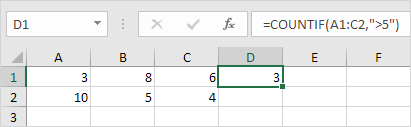
Nota: invece di utilizzare la funzione Inserisci funzione, è sufficiente digitare = COUNTIF (A1: C2, “> 5”). Quando si arriva a: = COUNTIF (invece di digitare A1: C2, è sufficiente selezionare l’intervallo A1:. C2
Top 10 Funzioni
Microsoft Excel è tutto formule e funzioni. Qui di seguito potete trovare una panoramica delle 10 funzioni di Excel utilizzate più (+ trucchi aggiuntivi durante la creazione di formule in Excel).
-
cOUNT ++ per contare il numero di cellule che contengono numeri, utilizzare la funzione COUNT
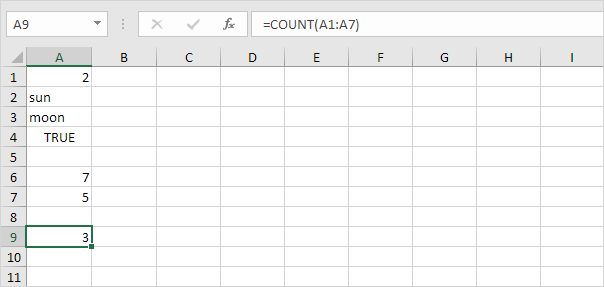
-
Nota: l’uso COUNTBLANK e CONTA.VALORI per contare vuote / celle non vuote in Excel COUNTA sta per contare tutti i
-
SOMMA a.. sommare un intervallo di celle, utilizzare la funzione SOMMA (vedi seconda immagine in questa pagina) È inoltre possibile utilizzare la funzione SOMMA in Excel per riassumere un’intera colonna
-
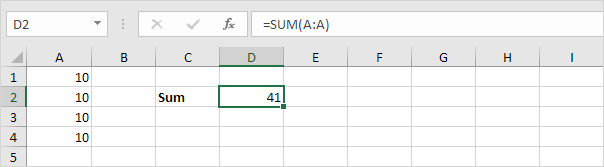

Nota:.. = SOMMA (5: 5) somme tutti valori nella 5 ° fila. Per creare formule SUM impressionante, combinano la funzione SOMMA con le altre funzioni di Excel.
-
se + il IF funzione controlla se una condizione è soddisfatta, e restituisce un valore se vero e un altro valore se falso.
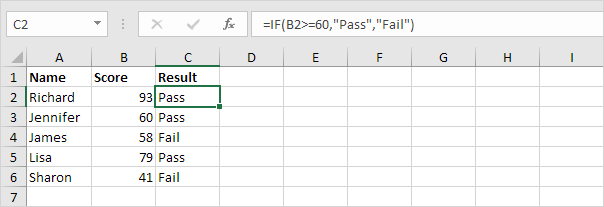
Spiegazione: se il punteggio è maggiore o uguale a 60, l’IF funzione ritorna Pass, altrimenti restituisce Fail. Ricordate, per collegamento in fretta : / Introduction-formule-funzioni # copia-incolla-formula [copiare questa formula] alle altre cellule, clicca nell’angolo inferiore destro della cella C2 e trascinare verso il basso per cella C6.
-
MEDIA Per calcolare la media di un gruppo di numeri, utilizzare la funzione MEDIA (senza scienza missilistica qui). La formula seguente calcola la media dei primi 3 numeri nell’intervallo A1: A6.
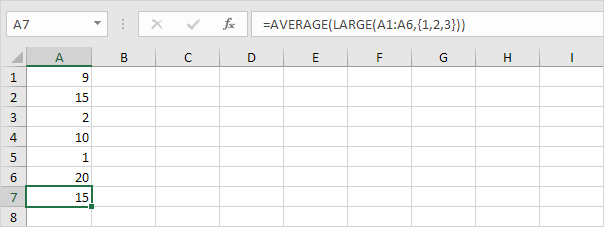
Spiegazione: la funzione GRANDE restituisce la costante matrice \ {} 20,15,10.
Questa costante matrice viene utilizzata come argomento per la funzione MEDIA, dando un risultato di 15.
-
COUNTIF La funzione COUNTIF sotto conta il numero di celle che contengono esattamente STAR + una serie di zero o più caratteri.
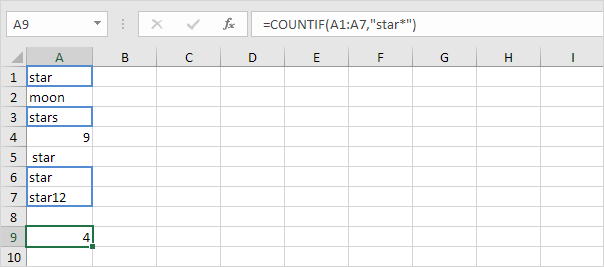
Spiegazione: un asterisco () corrisponde a una serie di zero o più caratteri. Visita la nostra pagina sulla funzione COUNTIF per ulteriori informazioni ed esempi.
-
funzione SUMIF ++ La SUMIF sotto dei valori importi nell’intervallo B1: B5 se le celle corrispondenti nell’intervallo A1: A5 contiene esattamente cerchio + 1 carattere.
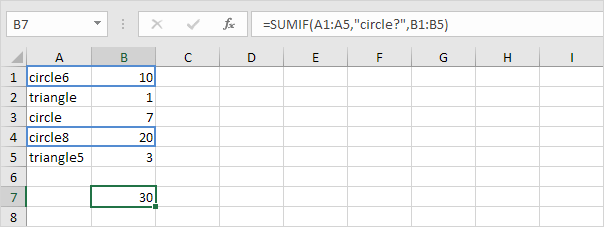
Spiegazione: (?) Un punto di domanda esattamente un unico carattere. Visita la nostra pagina sulla funzione SUMIF per ulteriori informazioni ed esempi.
-
funzione Cerca.VERT La Cerca.VERT sotto ricerca il valore 53 (primo argomento) nella colonna più a sinistra della tabella rossa (secondo argomento). Il valore 4 (terzo argomento) indica la funzione CERCA.VERT per restituire il valore nella stessa riga dalla quarta colonna della tabella rossa.
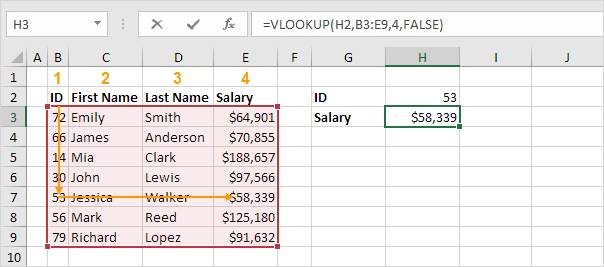
Nota: visitate la nostra pagina sulla funzione CERCA.VERT per saperne di più su questo potente funzione di Excel.
-
INDICE e CONFRONTA Usa INDICE e CONFRONTA in Excel per eseguire ricerche avanzate (se siete nuovi a Excel, è possibile saltare questa formula). Ad esempio, l’uso INDEX e CORRISPONDENZA per eseguire una ricerca a due colonne.
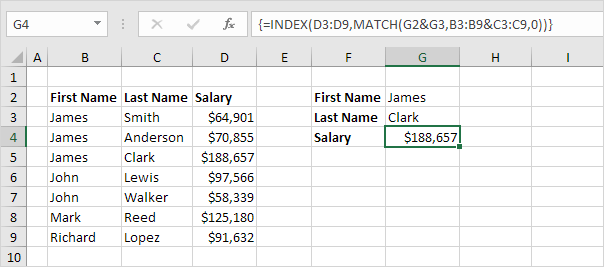
Nota: la formula di matrice sopra alza lo stipendio di James Clark, non James Smith, non James Anderson. Scopri come utilizzare INDICE e CONFRONTA in Excel e impressionare il vostro capo.
-
MIN e MAX ++ Per trovare il valore minimo, utilizzare la funzione MIN. Per trovare il valore massimo, utilizzare la funzione MAX. E ‘così semplice come sembra.
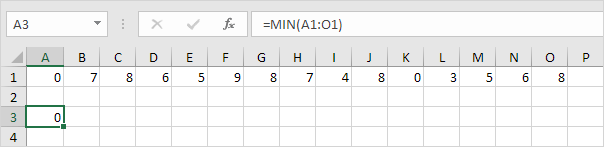
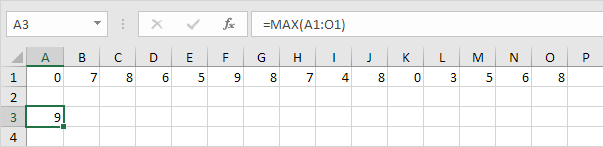
Nota: visitare il nostro capitolo su funzioni statistiche di imparare molto di più su Excel e statistiche.
-
MATR.SOMMA.PRODOTTO ++ Per calcolare la somma dei prodotti di numeri corrispondenti a uno o più intervalli, funzione potente MATR.SOMMA.PRODOTTO uso di Excel.
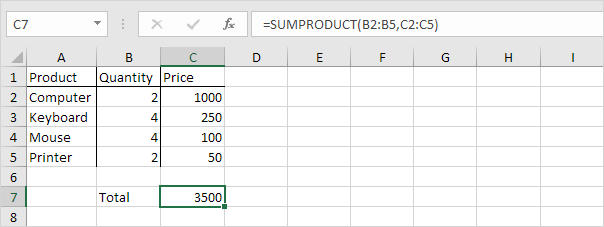
Spiegazione: svolto dalla funzione MATR.SOMMA.PRODOTTO questo calcolo: (2 1000) + (4 250) + (4 100) + (2 50) = 3500. La funzione MATR.SOMMA.PRODOTTO è estremamente versatile funzione e può produrre lo stesso risultato come molti built-in funzioni in Excel e anche le formule di matrice!