Come inviare email collettive da Excel VBA in uno scatto in Excel
Hai mai avuto la necessità di inviare e-mail da Excel VBA a più ID e-mail, forniti in un foglio Excel? Vuoi imparare a inviare posta da Excel senza aprire Outlook? Questo articolo spiega come automatizzare Outlook e inviare più e-mail con allegati da Excel con un clic, mantenendo le persone anche in Cc e Ccn.
Alla fine, puoi anche scaricare il file, per inviare istantaneamente i maschi a centinaia di ID. Il file contiene macro per inviare e-mail da Excel.
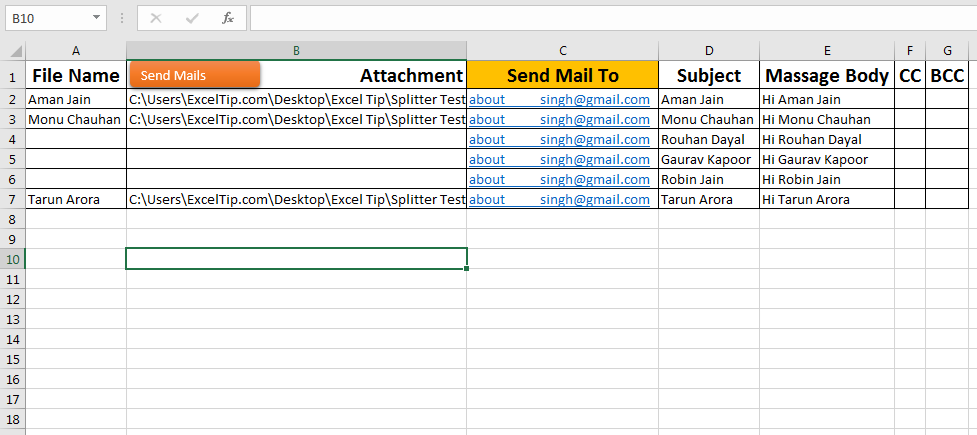
Come inviare posta da Excel?
Per inviare posta da Excel, è necessario comprendere questi frammenti VBA.
_Importante: _ * È necessario disporre di un’e-mail configurata nell’applicazione Outlook . Premere F11 per aprire VB Editor.
* Aggiungi un riferimento alla libreria di oggetti di Outlook:
-
Vai su Strumenti nel menu e fai clic su Riferimenti.
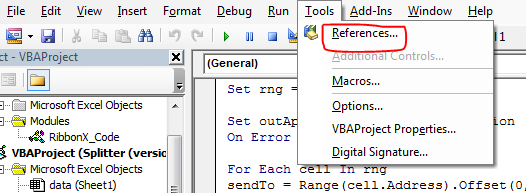
-
Trova la libreria di oggetti di Microsoft 16.0. La versione può essere diversa.
È 16.0 in Excel 2016. Selezionalo. E fare clic su OK.
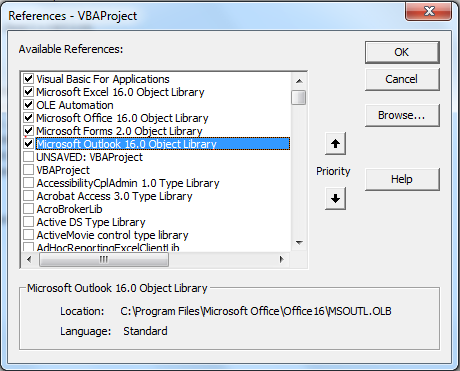
Crea riferimenti dell’applicazione Outlook e della posta: * Ora per poter accedere alle funzionalità di Microsoft Outlook, dobbiamo creare il suo oggetto.
Dim outApp As Outlook.Application 'This will create a reference to outlook object. Dim outApp As Outlook.MailItem 'This will create a reference to MailItem.
Inizializza i riferimenti: * I riferimenti sopra devono essere inizializzati:
Set outApp = New Outlook.Application Set outMail = outApp.CreateItem(0)
Invio di posta utilizzando l’oggetto outMail: le righe seguenti definiranno l’id della posta di destinazione, cc, bcc, oggetto, corpo, allegato e comando di invio. *
With outMail .To = "abcd.mail.com" 'Mandatory. Here you define the destination mail id. .cc = "cc.mail.com" 'optional. Cc mail id if you want. .BCC = "bcc.mail.com" 'optional. Bcc mail id if you want. .Subject = subj 'should have. The massage on mail body. .Body = msg 'optional. The massage on mail body. .Attachments.Add "C:/exceltip.com\test.xlsx" 'optional. Fully qualified name of attachment. .Send 'Mandatory if you want to send mail from excel. You you want to see the mail in outlook, use .Display method. End With
Questo è tutto. È tutto ciò di cui hai bisogno per inviare posta da Excel utilizzando VBA.
Vediamo ora un esempio che invia la posta a ciascun ID di posta elettronica in una colonna di Excel separatamente.
===
Scenario:
Immagina, ti viene fornito un foglio Excel che contiene 100 ID email e devi inviare un’e-mail a ciascun ID email separatamente. Non solo questo, devi anche allegare elementi. Questo richiederebbe ore se lo fai manualmente. Quindi automatizziamo questa attività di posta in Excel VBA.
Qui ho questi dati. Nella colonna C, intitolata “Invia posta a”, ci sono diversi ID email. Devo inviare un’e-mail a ciascun ID e-mail in questa colonna.
Per questo, ho creato colonne per Soggetto, Massaggio corpo, CC e BCC.
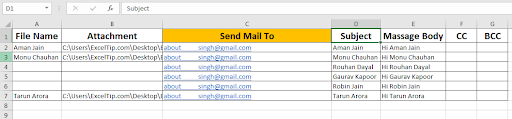
“Invia messaggio a” non dovrebbe avere celle vuote in mezzo. Tutte le altre colonne possono avere celle vuote. Se desideri che più ID e-mail vengano inseriti, scrivi quegli ID e-mail con virgole in questa colonna. Assicurati che gli ID email siano validi.
Se vuoi inviare allegati. Scrivi gli indirizzi di quei file nella colonna degli allegati.
Scrivi l’oggetto nella colonna Oggetto.
Massaggio nella colonna Massage Body.
Se vuoi mantenere qualcuno in cc, scrivi il suo id e-mail nella colonna CC. Lo stesso per BCC. usa la virgola per più ID email.
Ora per inviare e-mail a ciascun ID e-mail nella colonna, segui questi passaggi.
-
Premi Alt + F11 per aprire l’editor VBA in Excel.
-
Aggiungi riferimento all’oggetto Outlook seguendo i passaggi descritti in precedenza.
-
In un nuovo modulo, copia il codice seguente.
Il codice sopra invierà e-mail a ciascun ID e-mail in una riga della colonna “invia posta a”. Ora per eseguire questo codice, puoi eseguirlo direttamente da qui. Oppure puoi aggiungere una figura o un pulsante nella cartella di lavoro e quindi assegnare questa macro a quell’oggetto. Uso le forme perché sono personalizzabili. Per fare ciò, segui i passaggi seguenti. . * Vai alla scheda Inserisci.
-
Nel gruppo Illustrazione, puoi trovare le forme, fare clic sulla tua forma preferita.
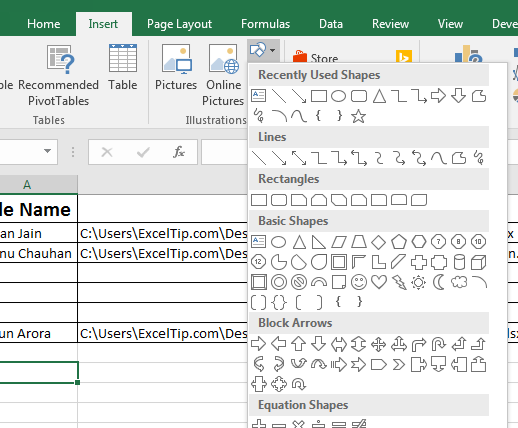
-
* Trascinalo e rilascialo sul tuo foglio.
-
Abbellisci se vuoi.
-
Fai clic destro su di esso. Fare clic su Assegna macro.
-
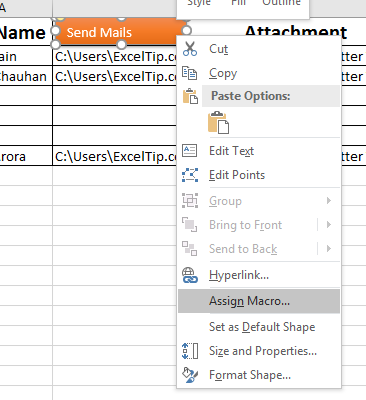
-
* Scegli la macro BulkMail dall’elenco.
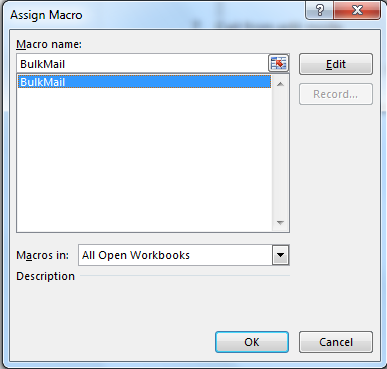
-
Esci dalla modalità di modifica.
Ora ogni volta che farai clic su questo oggetto, la tua macro verrà eseguita e invierà email. Controlla la posta inviata per assicurarti.
Puoi scaricare Excel Mail Sender File qui.
`link: /wp-content-uploads-2019-12-Send-Bulk-EMails-From-Excel-VBA-in-One-Click-1.xls [__ Invia messaggi di posta elettronica in blocco da Excel VBA in un clic]
Articoli correlati:
link: / excel-macros-and-vba-vba-code-to-filter-data [Come filtrare i dati in Excel utilizzando VBA] | Filtrare i dati utilizzando VBA è facile. Queste semplici righe di codici filtrano i dati in base ai criteri dati.
link: / general-topics-in-vba-turn-off-warning-messages-using-vba-in-microsoft-excel [Disattiva i messaggi di avviso usando VBA in Microsoft Excel 2016] | Durante l’esecuzione di più attività, come l’apertura e la chiusura di file, Excel mostra messaggi di avviso in modo da non perdere i dati. Interrompono il codice in esecuzione. Per evitarli link: / using-loops-how-to-loop-through-sheet-in-excel-using-vba [Come scorrere i fogli in Excel usando VBA] | Per andare avanti e indietro su due o più fogli, dobbiamo farli scorrere. Per scorrere più fogli, usiamo …
link: / vba-for-loops-with-7-examples [7 esempi di cicli For in Microsoft Excel VBA] | Il ciclo for è la tecnica di looping più utilizzata in qualsiasi lingua. Excel VBA non fa eccezione.
Articoli popolari:
link: / keyboard-formula-shortcuts-50-excel-shortcuts-to-aumentare-la-produttività [50 scorciatoie Excel per aumentare la produttività] | Diventa più veloce nel tuo compito. Queste 50 scorciatoie ti faranno lavorare ancora più velocemente su Excel.
link: / formule-e-funzioni-introduzione-di-vlookup-funzione [Come usare la funzione CERCA.VERT in Excel] | Questa è una delle funzioni più utilizzate e popolari di Excel che viene utilizzata per cercare il valore da diversi intervalli e fogli. link: / tips-countif-in-microsoft-excel [Come usare la funzione CONTA.SE in Excel] | Contare i valori con le condizioni utilizzando questa straordinaria funzione. Non è necessario filtrare i dati per contare un valore specifico. La funzione Countif è essenziale per preparare la tua dashboard.
link: / excel-formula-and-function-excel-sumif-function [Come usare la funzione SUMIF in Excel] | Questa è un’altra funzione essenziale della dashboard. Questo ti aiuta a riassumere i valori su condizioni specifiche.