Come Funzione Utilizzo InputBox in VBA di Excel?
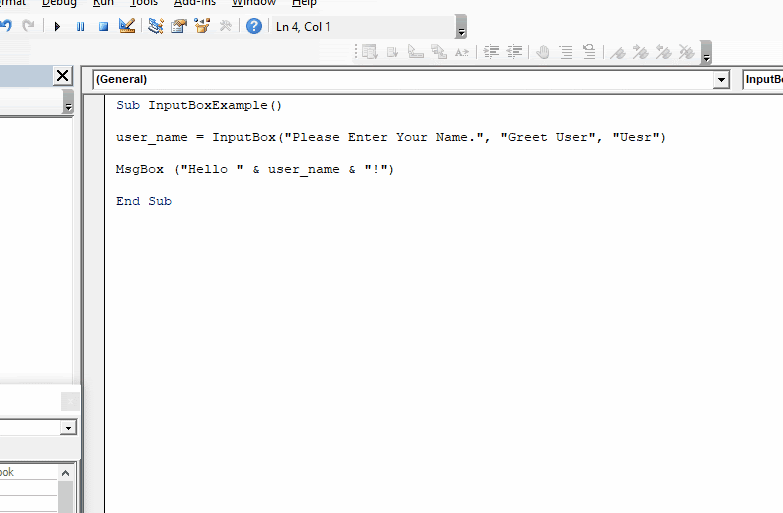
In Excel, abbiamo diversi modi per ottenere input. Possiamo ottenere input utilizzando argomenti di funzione, utilizzare celle e intervalli Excel come aree di input e quindi recuperare i valori da lì. È inoltre possibile utilizzare i moduli utente per ottenere input dagli utenti. Ma Excel offre un altro modo per ottenere input dagli utenti.
Si chiamano InputBox. Un InputBox in VBA è una sorta di modulo utente predefinito. È possibile utilizzare una casella di input per ottenere più tipi di input. Ma un input può ottenere solo un tipo di input alla volta. Excel ha due tipi di caselle di input. Uno è semplice InputBox e l’altro è Application InputBox. La casella di input ha più argomenti per gestire diversi tipi di input. Ne impareremo alcuni in questo articolo.
InputBox VBA semplice Questa casella di input può essere utilizzata direttamente in VBA perché è una funzione.
Questa funzione richiede un modulo utente all’utente di immettere un valore. La sintassi della funzione InputBox è:
|
InputBox(prompt, [Title], [Default], [Xpos], [YPos], [HelpFile], [Context]) |
prompt: è l’unico argomento richiesto. È un’espressione stringa visualizzata come messaggio nella finestra di dialogo. La lunghezza massima del prompt è di circa 1024 caratteri, a seconda della larghezza dei caratteri utilizzati. Se il prompt è composto da più di una riga, è possibile separare le righe utilizzando un carattere di ritorno a capo (Chr (13)), un carattere di avanzamento riga (Chr (10)) o una combinazione di caratteri di ritorno a capo e avanzamento riga Chr (13) & (Chr (10 tra ogni riga.
[titolo]: È opzionale. È un’espressione stringa visualizzata nella barra del titolo della finestra di dialogo. Se ometti il titolo, viene inserito il nome dell’applicazione nella barra del titolo. Se stai usando Excel, mostrerà Microsoft Excel.
[predefinito]: * È anche opzionale. È un’espressione stringa visualizzata nella casella di testo come risposta predefinita se non ci sono altri input viene fornito.
Se ometti il valore predefinito, la casella di testo viene visualizzata vuota.
[xpos]: * Espressione numerica che specifica, in twip, la distanza orizzontale del bordo sinistro della finestra di dialogo da il bordo sinistro dello schermo. Se xpos viene omesso, la finestra di dialogo è centrata orizzontalmente.
[ypos]: * Espressione numerica che specifica, in twip, la verticale distanza del bordo superiore della finestra di dialogo dalla parte superiore dello schermo.
Se ypos viene omesso, la finestra di dialogo viene posizionata verticalmente a circa un terzo della parte inferiore dello schermo.
[helpfile]: espressione stringa che identifica il file della Guida da utilizzare per fornire la Guida sensibile al contesto per la finestra di dialogo. Se viene fornito un file della guida, è necessario fornire anche il contesto.
[contesto] *: espressione numerica che è il numero del contesto della Guida assegnato all’argomento della Guida appropriato dall’autore della Guida. Se viene fornito il contesto, è necessario fornire anche un file della guida.
Basta con la teoria. Facciamo alcuni esempi per capire come utilizzare questa funzione di inputbox.
Esempio 1: ottenere input per salutare l’utente Diciamo che voglio che il mio sottotitolo saluti l’utente. Quindi chiederò il nome dell’utente e lo saluto come “Hello UserName”. Per questo userò questo codice:
Sub InputBoxExample()
user_name = InputBox("Please Enter Your Name.")
MsgBox ("Hello " & user_name & "!")
End Sub
Quando si esegue il codice sopra in VBA, verrà richiesto un modulo utente con l’intestazione “Immettere il nome”. con una casella di testo sotto.
Puoi vedere che la finestra si chiama “Microsoft Excel” e la casella di testo è vuota. Perché non abbiamo usato questi argomenti per impostare il loro valore.
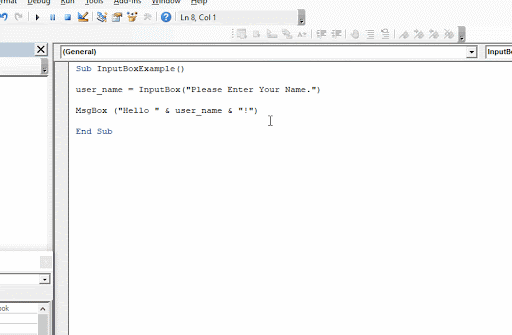
Esempio 2: impostare il titolo della casella di input come utente di saluto e impostare il valore predefinito come utente In questo esempio, imposteremo il titolo come utente di saluto in modo che vba non possa mostrare il nome dell’applicazione e imposteremo il valore predefinito come utente in modo che il la casella di testo mostra vuota.
Sub InputBoxExample()
user_name = InputBox("Please Enter Your Name.", "Greet User", "Uesr")
MsgBox ("Hello " & user_name & "!")
End Sub
Quando esegui il codice sopra, questo è l’output che otterrai.
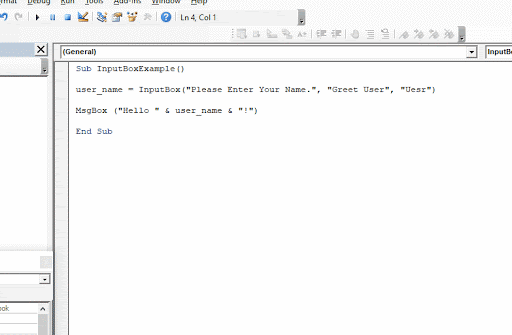
Gli altri argomenti non sono usati molto. Sono fondamentalmente utilizzati per impostare la posizione del modulo utente sui bordi di Excel. Gli ultimi due argomenti vengono utilizzati per fornire informazioni contestuali all’utente.
Quindi sì, ora puoi usare Inputbox per ottenere input dagli utenti in Excel utilizzando la funzione Inputbox. Ho spiegato Application.InputBox qui.
Per favore controlla anche questo. È più potente di questa funzione della casella di input.
Spero di essere stato abbastanza esplicativo e di esserti stato d’aiuto. Se hai domande su questo articolo o su qualsiasi altro argomento VBA, faccelo sapere nella sezione commenti qui sotto.
Articoli correlati:
link: / applications-word-outlook-in-vba-get-started-with-excel-vba-userforms [Primi passi con Excel VBA UserForms] | * Spiegherò come creare un modulo in Excel, come usarlo Toolbox VBA, come gestire gli input dell’utente e infine come memorizzare gli input dell’utente. Affronteremo questi argomenti utilizzando un esempio e una guida passo passo.
link: / general-topics-in-vba-vba-variables-in-excel [Variabili VBA in Excel] | * VBA sta per Visual Basic for Applications.
È un linguaggio di programmazione di Microsoft. Viene utilizzato con applicazioni Microsoft Office come MSExcel, MS-Word e MS-Access mentre le variabili VBA sono parole chiave specifiche.
link: / general-topics-in-vba-excel-vba-variable-scope [Excel VBA Variable Scope] | * In tutti i linguaggi di programmazione, abbiamo specificatori di accesso alle variabili che definiscono da dove è possibile accedere a una variabile definita. Excel VBA non fa eccezione. Anche VBA ha specificatori di ambito.
link: / celle-intervalli-righe-e-colonne-in-vba-qual-è-la-differenza-tra-byref-e-byval-argomenti-vba-interview-question [Argomenti ByRef e ByVal] | Quando un argomento viene passato come argomento ByRef a una funzione secondaria o diversa, viene inviato il riferimento della variabile effettiva. Qualsiasi modifica apportata alla copia della variabile si rifletterà nell’argomento originale.
link: / files-cartella-di lavoro-e-fogli di lavoro-in-vba-cancella-fogli-senza-richieste-di-conferma-utilizzando-vba-in-microsoft-excel [Elimina fogli senza richieste di conferma usando VBA in Microsoft Excel] | Dato che stai eliminando fogli usando VBA, sai cosa stai facendo.
Vorresti dire a Excel di non mostrare questo avviso ed eliminare il dannato foglio.
Aggiungi e salva una nuova cartella di lavoro usando VBA in Microsoft Excel 2016 | In questo codice abbiamo prima creato un riferimento a un oggetto cartella di lavoro. E poi l’abbiamo inizializzato con un nuovo oggetto cartella di lavoro. Il vantaggio di questo approccio è che puoi eseguire facilmente le operazioni su questa nuova cartella di lavoro. Come salvare, chiudere, eliminare, ecc. Visualizza un messaggio su La barra di stato di Excel VBA * | La barra di stato in Excel può essere utilizzata come monitor del codice. Quando il tuo codice VBA è lungo e svolgi diverse attività utilizzando VBA, spesso disabiliti l’aggiornamento dello schermo in modo da non vedere lo sfarfallio dello schermo.
link: / general-topics-in-vba-turn-off-warning-messages-using-vba-in-microsoft-excel [Turn Off Warning Messages Using VBA In Microsoft Excel 2016] | * Questo codice non solo disabilita VBA avvisa ma aumenta anche l’efficienza temporale del codice. Vediamo come.
Articoli popolari:
link: / keyboard-formula-shortcuts-50-excel-shortcuts-to-aumentare-la-produttività [50 scorciatoie Excel per aumentare la produttività] | Diventa più veloce nel tuo compito. Queste 50 scorciatoie ti faranno lavorare ancora più velocemente su Excel.
link: / formule-e-funzioni-introduzione-di-vlookup-funzione [La funzione CERCA.VERT in Excel] | Questa è una delle funzioni più utilizzate e popolari di Excel che viene utilizzata per cercare il valore da diversi intervalli e fogli. link: / tips-countif-in-microsoft-excel [COUNTIF in Excel 2016] | Contare i valori con le condizioni utilizzando questa straordinaria funzione. Non è necessario filtrare i dati per contare valori specifici.
La funzione Countif è essenziale per preparare la tua dashboard.
link: / excel-formula-and-function-excel-sumif-function [Come usare la funzione SUMIF in Excel] | Questa è un’altra funzione essenziale della dashboard. Questo ti aiuta a riassumere i valori su condizioni specifiche.