A completare numerici risultati di calcolo in Microsoft Excel
Quindi eccoci qui, con calcoli che danno risultati decimali lunghi. Il valore di PI è 3,14159265 … Dio sa dove finisce. Ma la maggior parte del nostro lavoro viene svolto solo da 3,14. Questo si chiama arrotondamento. Vediamo come possiamo arrotondare i numeri in Excel.
Diciamo che nella cella A2 abbiamo 92.45477919. Per limitare questi punti decimali puoi andare alla scheda Home? Diminuisci Decimale e fai clic fino a raggiungere il numero di decimali desiderato.
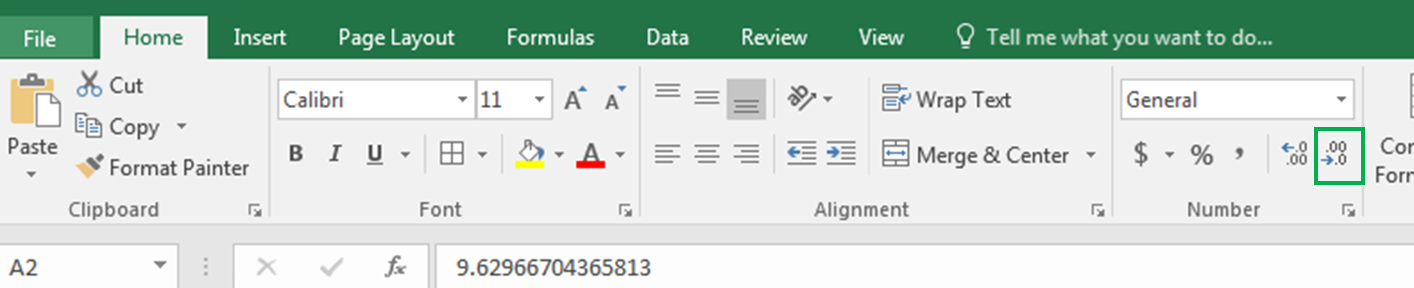
Non sarebbe facile e veloce se puoi farlo con una formula?
Excel fornisce tre formule per l’arrotondamento dei numeri numerici:
|
ROUND (value, num of decimal digits) |
ROUNDUP(value, num of decimal digits) |
ROUNDDOWN (value, num of decimal digits) |
Gli esempi lo renderanno facile.
Funzione ROUND in Excel La funzione round limita semplicemente il valore decimale. Ci vogliono due argomenti.
Prima il valore (il numero che deve essere arrotondato) e il secondo il numero di decimali.
Ad esempio qui nella cella A2, ho un numero decimale casuale generato dalla funzione RAND () e poi moltiplicato per 100. Ora nella cella B2 voglio solo 1 cifra decimale, quindi scrivo:
ROUND (A2,1)
Puoi vedere il risultato in A2 nell’immagine qui sotto.
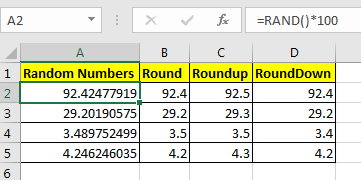
Mostra solo una cifra.
Nota professionale: se la seconda cifra decimale fosse maggiore o uguale a 5, la funzione ROUND aumenterebbe il primo decimale di 1. Puoi vederlo nella cella B4 nell’immagine sopra.
Funzione ROUNDUP in Excel Come la funzione ROUND di Excel, la funzione ROUNDUP limita i punti decimali visualizzati ma aumenta sempre l’ultima cifra decimale di uno.
Anche questo richiede due argomenti. Prima il valore (il numero che deve essere arrotondato) e il secondo il numero di decimali.
Ora nella cella C2, voglio avere solo 1 cifra decimale ma voglio aumentarla di uno per compensare le cifre rimanenti. Quindi scrivo questa formula in C2:
ROUNDUP (A2,1)
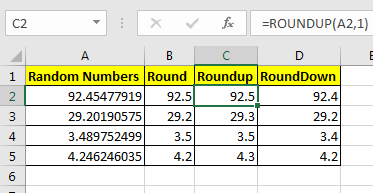
Puoi vedere che il valore è arrotondato (92,5) a un decimale e viene aumentato di uno.
Funzione ROUNDDOWN in Excel La funzione ROUNDDOWN mostra solo l’ultima cifra decimale così com’è e rende tutte le cifre decimali successive 0. In breve, impedisce l’arrotondamento di un numero.
Nella cella D2 ho scritto questa formula:
ARROTONDO (A2,1)
Puoi vedere che 92.454779 ora è 92.4. Allo stesso modo, vengono visualizzati tutti i numeri nella colonna D in quanto dipendono dalle cifre decimali definite.
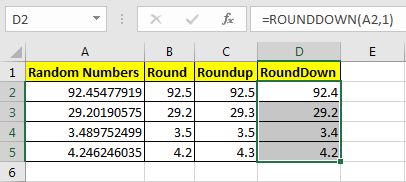
Nota pro: questo non diminuisce l’ultima cifra.
Ora sai come sfruttare il controllo di queste cifre decimali per le cifre del numero desiderato. Ho provato a spiegare le funzioni ROUND in Excel nel modo più preciso. Queste funzioni di arrotondamento sono disponibili in Excel 2016, 2013, 2010 e nelle versioni precedenti di Excel.
Fammi sapere se sarebbe utile. Se il tuo problema non è risolto, pubblicalo nella sezione commenti.