Come Calcolare L’esecuzione Balance in Excel
In precedenza, abbiamo imparato come eseguire un conteggio progressivo delle occorrenze di elementi in un elenco. In questo articolo, impareremo come calcolare il saldo corrente nel foglio Excel. Viene anche chiamato totale parziale. In altre parole, faremo una somma parziale. Nel totale parziale, l’ultimo valore viene sommato a tutti i valori sopra di esso. Vedi la gif qui sotto.
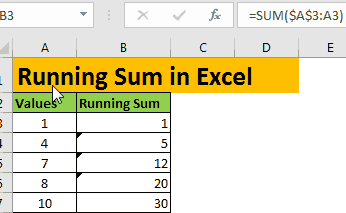
Formula generica per il conteggio corrente delle occorrenze
=SUM(expanding reference)
Riferimento espandibile: è un riferimento che si espande quando viene copiato.
In questo riferimento, la prima parte è bloccata o dice have “link: / excel-generals-relative-and-absolute-reference-in-excel [riferimento assoluto e il secondo è riferimento relativo]”. Ad esempio, $ A $ 1: A1 . Per saperne di più, puoi leggere l’articolo collegato sopra.
Esempio di somma in esecuzione
Supponiamo che tu investa nel mercato azionario. Tieni traccia dei profitti e delle perdite di ogni mese in un foglio Excel. Nella colonna A, hai i nomi dei mesi.
Nella colonna B, hai perdite o profitti realizzati nel rispettivo mese.
I profitti sono numeri positivi e quelli negativi sono perdite. Nella colonna C, non avrai saldo da quando lo hai avviato. A gennaio, sarà l’unico saldo di Jan. A febbraio, sarà gennaio + febbraio. A marzo sarà gennaio + febbraio + marzo e così via.
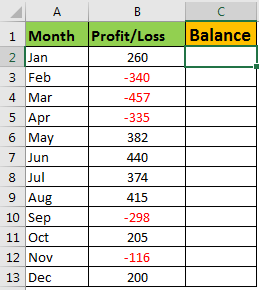
Scrivi questa formula della somma parziale in C2 e trascinala verso il basso.
=SUM($B$2:B2)
Il risultato sarà questo.
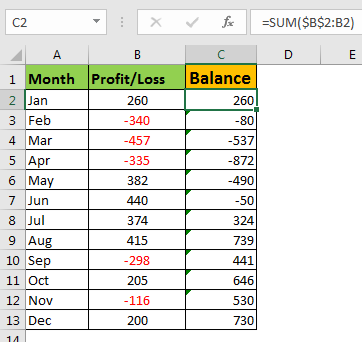
Ora puoi vedere quanto eri in perdita o in profitto alla fine di ogni mese da quando hai iniziato. Puoi tracciare un grafico a linee per visualizzare la tua crescita nel periodo.
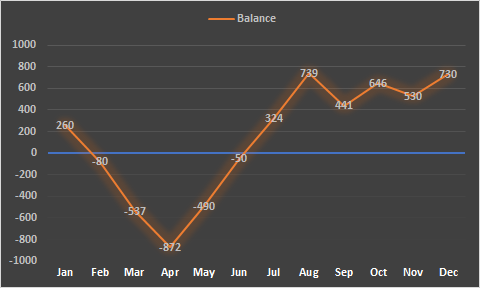
Come funziona:
Il trucco sta nel`link: / excel-range-name-expanding-references-in-excel [expanding range] `. Come sappiamo, la funzione SOMMA restituisce la somma di un dato valore in un intervallo. Ora nella prima cella C2, abbiamo un intervallo $ B $ 2: B2. Poiché questo intervallo ha solo una cella, otteniamo lo stesso valore. Nella seconda cella C3. L’intervallo cambia in $ B $ 2: B3. Ora sommiamo due celle B2 e B3. Otteniamo la somma dei due numeri sopra. Questo accade fino a C13. In C13 avremo range $ B $ 2: B13 per la somma. Quindi sì, abbiamo imparato come calcolare il saldo corrente in Excel. In caso di domande su questo articolo o su qualsiasi altra funzionalità di Excel 2016, 2013 e 2010, non esitare a chiedere nella sezione commenti qui sotto.
Articoli correlati:
link: / counting-count-cells-that-contain-specific-text [Come contare le celle che contengono un testo specifico in Excel]
link: / counting-countifs-due-criteri-match [Ottieni la corrispondenza dei due criteri COUNTIFS in Excel]
link: / counting-countifs-with-or-for-multiple-policies [Ottieni i COUNTIFS con OR per criteri multipli in Excel]
link: / tips-countif-in-microsoft-excel [Come usare la funzione CONTA.SE in Excel]
-
Articoli popolari:
===
link: / keyboard-formula-shortcuts-50-excel-shortcuts-to-aumentare-la-produttività [50 scorciatoia Excel per aumentare la produttività]: Diventa più veloce nel tuo compito. Queste 50 scorciatoie ti faranno lavorare ancora più velocemente su Excel.
link: / formule-e-funzioni-introduzione-di-vlookup-funzione [Come usare la funzione CERCA.VERT in Excel]: Questa è una delle funzioni più utilizzate e popolari di Excel che viene utilizzata per cercare valori da intervalli diversi e lenzuola.
link: / tips-countif-in-microsoft-excel [Come usare la funzione CONTA.SE in Excel]: Conta i valori con le condizioni usando questa straordinaria funzione. Non è necessario filtrare i dati per contare valori specifici. La funzione Countif è essenziale per preparare la tua dashboard.
link: / excel-formula-and-function-excel-sumif-function [Come usare la funzione SUMIF in Excel]: Questa è un’altra funzione essenziale del dashboard. Questo ti aiuta a riassumere i valori su condizioni specifiche. **