Come somma di colonna in un Excel intestazione
Se vuoi ottenere la somma di una colonna usando semplicemente il nome della colonna, puoi farlo in 3 semplici modi in Excel. Esploriamo questi modi.
A differenza di altri articoli, vediamo prima lo scenario.
Qui ho una tabella delle vendite effettuate da diversi venditori in diversi mesi.
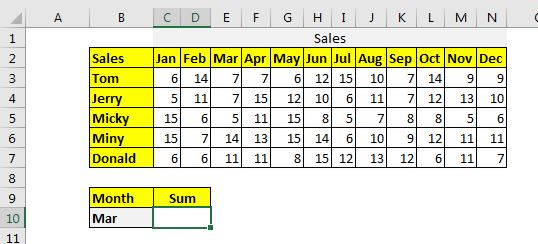
Ora il compito è ottenere la somma delle vendite di un determinato mese nella cella C10. Se modifichiamo il mese in B10, la somma dovrebbe cambiare e restituire la somma di quel mese, senza cambiare nulla nella formula.
Metodo 1: somma l’intera colonna nella tabella utilizzando la funzione SUMPRODUCT. La sintassi del metodo SUMPRODUCT per sommare la colonna corrispondente è:
|
= |
Colonne: * È l’intervallo bidimensionale delle colonne che desideri sommare. Non dovrebbe contenere intestazioni. Nella tabella sopra è C3: N7.
Intestazioni: è l’intervallo di intestazioni delle colonne * che desideri sommare.
Nei dati sopra, è C2: N2.
Intestazione: è l’intestazione che desideri abbinare. Nell’esempio sopra, è in B10.
Senza ulteriori indugi usiamo la formula.
|
= |
e questo tornerà:
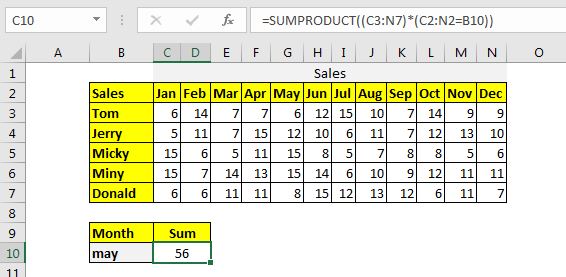
Come funziona?
È semplice. Nella formula, l’istruzione C2: N2 = B10 restituisce un array che contiene tutti i valori FALSE tranne uno che corrisponde a B10. Ora la formula è
|
= |
Ora C3: N7 viene moltiplicato per ogni valore di questo array. Ogni colonna diventa zero tranne la colonna che viene moltiplicata per VERO. Ora la formula diventa:
|
= |
Ora questo array viene riassunto e otteniamo la somma della colonna che corrisponde alla colonna nella cella B10.
Metodo 2: somma l’intera colonna nella tabella utilizzando la funzione INDEX-MATCH. La sintassi del metodo per sommare l’intestazione di colonna corrispondente in Excel è:
Tutte le variabili in questo metodo sono le stesse del metodo SUMPRODUCT.
Semplicemente implementiamolo per risolvere il problema. Scrivi questa formula in C10.
Questo restituisce:
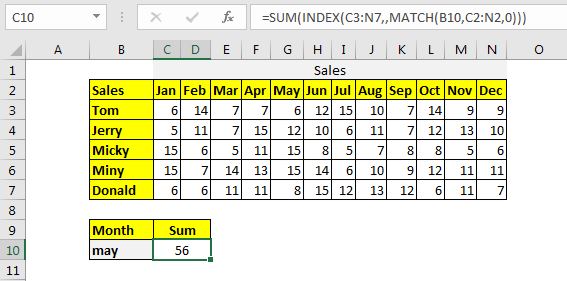
Come funziona?
La formula è risolta alla rovescia. Per prima cosa, link: / lookup-formas-excel-match-function [MATCH function] restituisce l’indice del mese corrispondente dall’intervallo C2: N2.
Dato che abbiamo maggio in B1o, otteniamo 5. Ora la formula diventa
Successivamente, link: / lookup-formas-excel-index-function [funzione INDICE] restituisce i valori dalla quinta colonna di C3: N7. Ora la formula diventa:
|
= |
Infine, otteniamo la somma di questi valori.
Metodo 3: somma l’intera colonna nella tabella utilizzando l’intervallo denominato e la funzione INDIRETTO Tutto diventa semplice se assegni agli intervalli i nomi delle intestazioni di colonna. In questo metodo, dobbiamo prima nominare le colonne come nomi di intestazione.
Seleziona la tabella che include le intestazioni e premi CTRL + MAIUSC + F3. Si aprirà una finestra di dialogo per creare un nome dagli intervalli. Controlla la riga in alto e premi il pulsante OK.
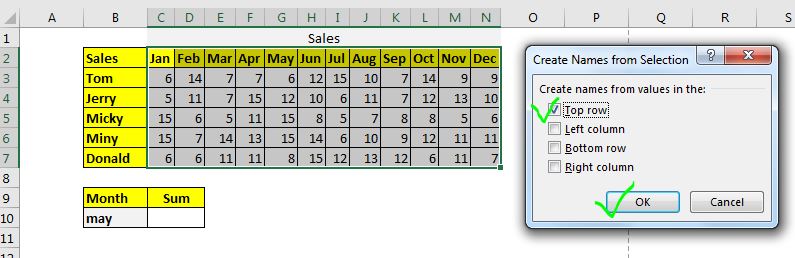
Assegnerà un nome a tutte le colonne di dati come intestazioni.
Ora la formula generica per sommare la colonna corrispondente sarà:
Titolo: è il nome della colonna che vuoi sommare. In questo esempio, è B10 che contiene maggio a partire da ora.
Per implementare questa formula generica, scrivi questa formula nella cella C10.
Questo restituisce la somma del mese di maggio:
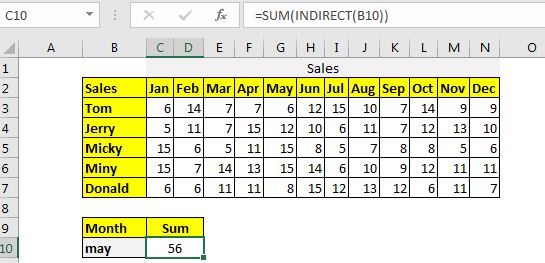
Un altro metodo è simile a questo. In questo metodo, utilizziamo tabelle Excel e la sua denominazione strutturata. Diciamo che se hai chiamato la tabella sopra come table1. Quindi questa formula funzionerà come la formula sopra.
|
= |
Come funziona?
In questa formula, la funzione INDIRETTO prende il riferimento del nome e lo converte nel riferimento al nome effettivo. La procedura in avanti è semplice. La funzione SUM riassume l’intervallo denominato.
Quindi sì ragazzi, è così che puoi sommare la colonna corrispondente in Excel. Spero che ti sia utile ed esplicativo. Se hai dubbi su questo articolo o su qualsiasi altro argomento relativo a Excel / VBA, chiedi nella sezione commenti qui sotto.
Articoli correlati:
link: / summing-how-to-sum-by-matching-row-and-column [Come sommare abbinando riga e colonna in Excel] | * SUMPRODUCT è la funzione più versatile quando si tratta di sommare e contare valori con criteri difficili. La funzione generica da sommare facendo corrispondere colonna e riga è …
link: / excel-generals-sumif-with-3d-reference-in-excel [SUMIF con riferimento 3D in Excel] | * Il fatto divertente è che il normale riferimento 3D di Excel non funziona con le funzioni condizionali, come la funzione SUMIF. . In questo articolo, impareremo come ottenere riferimenti 3D lavorando con la funzione SUMIF.
link: / excel-generals-relative-and-absolute-reference-in-excel [Riferimento relativo e assoluto in Excel] | Il riferimento in Excel è un argomento importante per ogni principiante. Anche gli utenti esperti di Excel commettono errori nel referenziare.
link: / lookup-formas-dynamic-worksheet-reference [Dynamic Worksheet Reference] | Fornisci fogli di riferimento dinamicamente utilizzando la funzione INDIRETTO di Excel. Questo è semplice …
link: / excel-range-name-expanding-references-in-excel [Espansione dei riferimenti in Excel] | Il riferimento in espansione si espande quando viene copiato verso il basso o verso destra. Usiamo il segno $ prima della colonna e del numero di riga per farlo. Ecco un esempio …
link: / nome-intervallo-excel-riferimento-assoluto-in-excel [All About Absolute Reference] | Il tipo di riferimento predefinito in Excel è relativo, ma se vuoi che il riferimento di celle e intervalli sia assoluto usa il segno $. Ecco tutti gli aspetti della referenziazione assoluta in Excel.
Articoli popolari:
link: / keyboard-formula-shortcuts-50-excel-shortcuts-to-aumentare-la-produttività [50 scorciatoie Excel per aumentare la produttività] | Diventa più veloce nel tuo compito. Queste 50 scorciatoie renderanno il tuo lavoro ancora più veloce su Excel.
link: / formule-e-funzioni-introduzione-di-vlookup-funzione [La funzione CERCA.VERT in Excel] | Questa è una delle funzioni più utilizzate e popolari di Excel che viene utilizzata per cercare valori da diversi intervalli e fogli.
link: / tips-countif-in-microsoft-excel [COUNTIF in Excel 2016] | Contare i valori con le condizioni utilizzando questa straordinaria funzione. Non è necessario filtrare i dati per contare un valore specifico.
La funzione Countif è essenziale per preparare la tua dashboard.
link: / excel-formula-and-function-excel-sumif-function [Come usare la funzione SUMIF in Excel] | Questa è un’altra funzione essenziale della dashboard. Questo ti aiuta a riassumere i valori su condizioni specifiche.