Come riassumere ultimi n colonne in Excel
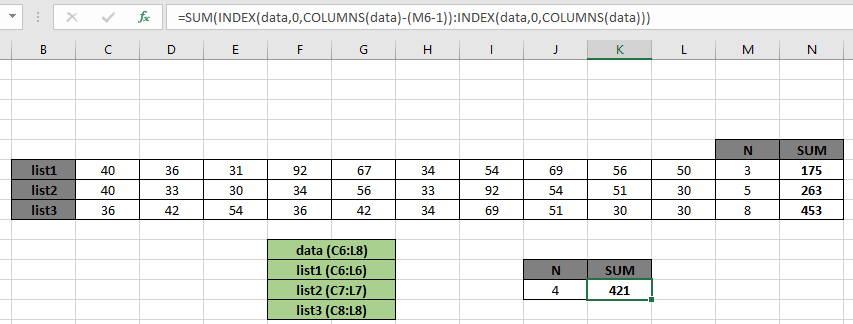
In questo articolo, impareremo come sommare le ultime n colonne in Excel.
Scenario:
In parole semplici, mentre si lavora con valori lunghi nel set di dati. A volte data una condizione, cioè quando dobbiamo ottenere la somma degli ultimi 5 o n numeri dalla colonna. È possibile eseguire facilmente la soluzione a questo problema utilizzando le funzioni di Excel come spiegato di seguito.
Come risolvere il problema?
Per questo articolo ci verrà richiesto di usare link: / math-and-trig-excel-sum-function [SUM function] & link: / lookup-formulas-excel-index-function [INDEX function]. Ora creeremo una formula da queste funzioni. Qui ci viene fornito un intervallo e il valore di n. Dobbiamo trovare la SOMMA dell’intervallo dalle ultime n colonne dell’intervallo.
Formula generica:
|
= ( ( data , 0 , (data) – ( n – 1 ) ) : ( data , 0 , (data)) ) |
dati: intervallo di valori in cui viene calcolata la somma n: valore di n per ottenere l’ultimo n numero di colonne
Esempio:
Tutto ciò potrebbe creare confusione da capire. Quindi, testiamo questa formula eseguendola nell’esempio mostrato di seguito.
Qui abbiamo alcuni dati di numeri e dobbiamo trovare la somma dei dati delle ultime 4 colonne usando la formula sopra spiegata.
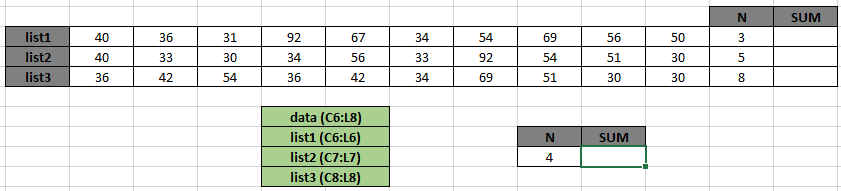
In primo luogo, dobbiamo trovare i valori corrispondenti ai valori di testo, estrarre i valori numerici e quindi eseguire l’operazione di somma su quei valori. Ora useremo la seguente formula per ottenere la somma.
Usa la formula:
|
= ( ( data , 0 , (data) – ( J12 – 1 ) ) : ( data , 0 , (data)) ) |
Spiegazione:
COLONNE (dati) restituisce il numero di colonne nei dati che è 10 E COLONNE (dati) – (4-1) restituisce 7 come risultato che accorcia la formula a = SOMMA (INDICE (dati, 0,8): INDICE (dati , 0,10))
-
Ora la funzione INDICE estrae tutti i valori della colonna argomento data num.
“:” * questo operatore trasforma i valori in un intervallo di array dall’indice di colonna.
-
La funzione SUM ottiene l’intervallo dell’array dalla colonna richiesta all’ultima colonna ed esegue l’operazione di somma su quei valori e restituisce la somma come mostrato di seguito.
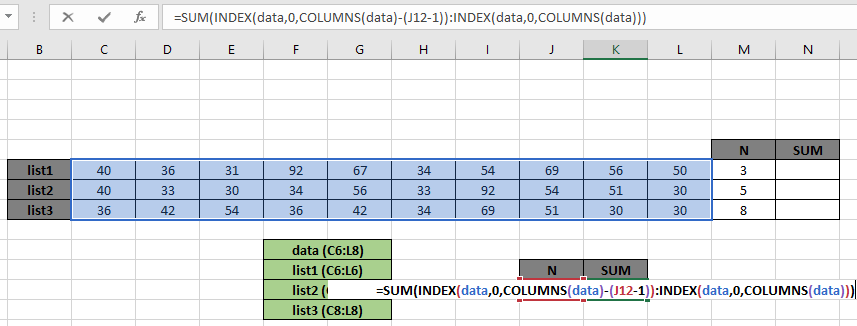
Qui l’array della tabella e il valore di n sono dati come intervallo denominato e riferimento di cella come mostrato nell’immagine sopra.
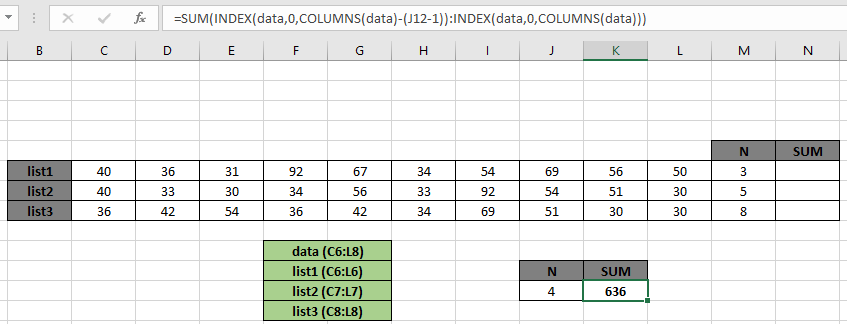
Come puoi vedere nell’istantanea sopra, la somma di \ {54, 69, 56, 50; 92, 54, 51, 30; 69, 51, 30, 30} risulta essere 636.
Puoi controllare i risultati nell’istantanea fornita di seguito.
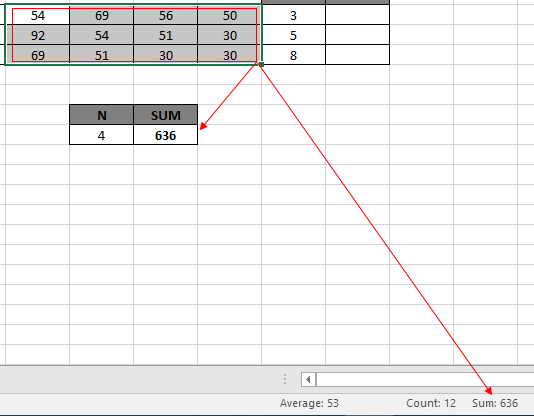
Ora eseguiremo la formula su un elenco di numeri invece che su una tabella per determinati valori di n.
Usa la formula per la lista1:
|
= ( ( list1 , 0 , (list1) – ( M6 – 1 ) ) : ( list1 , 0 , (list1)) ) |
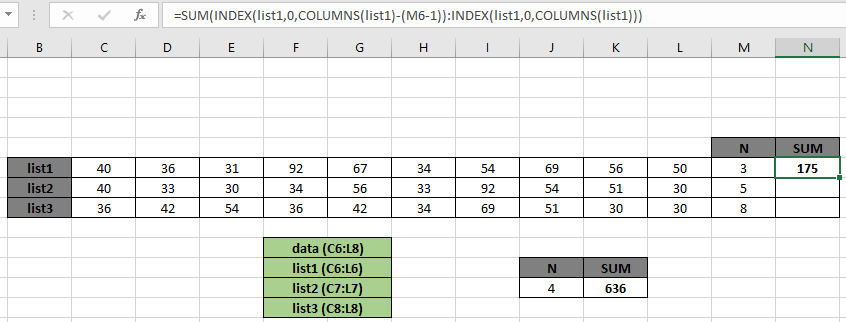
La somma degli ultimi 3 valori dell’intervallo risulta essere 175. Ora per gli ultimi 5 valori e gli ultimi 8 valori. Ora copia la formula in altre celle usando il Ctrl + D o trascinando verso il basso l’opzione della cella in Excel.
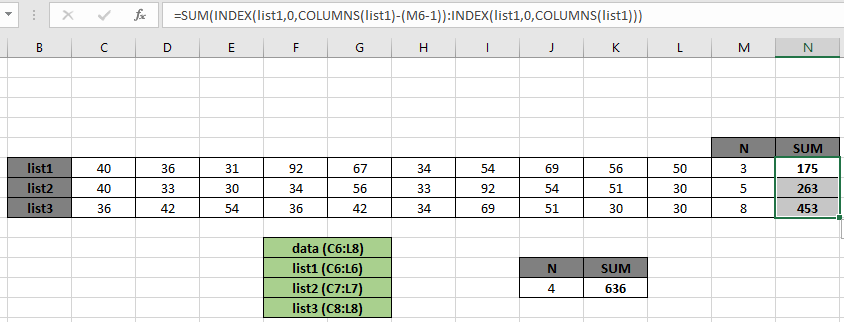
Come puoi vedere nell’istantanea sopra abbiamo ottenuto tutta la somma estraendo dalle ultime n colonne.
Ecco alcune note osservative mostrate di seguito.
Note:
-
La formula funziona solo con i numeri.
-
La funzione COLONNE restituisce un numero come col_index.
-
La funzione INDICE accetta 0 come argomento per ottenere la restituzione di tutti i valori nella colonna.
-
Il valore di n non può essere maggiore del numero di colonne nella tabella.
-
La lunghezza dell’array della lista deve essere uguale alla lunghezza del codice altrimenti la funzione.
Spero che questo articolo su Come sommare le ultime n colonne in Excel sia esplicativo. Trova altri articoli sulle funzioni SUMPRODUCT qui. Per favore condividi la tua domanda qui sotto nella casella dei commenti. Se ti sono piaciuti i nostri blog, condividilo con i tuoi amici su Facebook.
E puoi anche seguirci su Twitter e Facebook. Ci piacerebbe sentire la tua opinione, facci sapere come possiamo migliorare, integrare o innovare il nostro lavoro e renderlo migliore per te. Scrivici a [email protected]
Articoli correlati
link: / summing-excel-sumproduct-function [Come usare la funzione SUMPRODUCT in Excel]: Restituisce la SOMMA dopo la moltiplicazione dei valori in più array in Excel.
link: / summing-sum-if-date-is-between [SUM se la data è compresa tra]: Restituisce la SOMMA dei valori tra date date o periodo in Excel.
link: / summing-sum-if-date-is-greater-than-given-date [Sum se la data è maggiore della data specificata]: * Restituisce la SOMMA dei valori dopo la data o il periodo specificati in Excel.
link: / summing-2-ways-to-sum-by-month-in-excel [2 Ways to Sum by Month in Excel]: * Restituisce la SOMMA dei valori all’interno di un dato mese specifico in Excel.
link: / summing-how-to-sum-multiple-columns-with-condition [How to Sum Multiple Columns with Condition]: Restituisce la SOMMA dei valori su più colonne con condizione in Excel `link: / tips-excel- caratteri jolly [Come usare i caratteri jolly in Excel *] `: Conta le celle che corrispondono alle frasi usando i caratteri jolly in Excel
Articoli popolari
link: / keyboard-formula-shortcuts-50-excel-shortcuts-to-aumentare-la-produttività [50 scorciatoia Excel per aumentare la produttività]: Diventa più veloce nel tuo compito. Queste 50 scorciatoie ti faranno lavorare ancora più velocemente su Excel.
link: / formule-e-funzioni-introduzione-di-vlookup-funzione [Come utilizzare la funzione CERCA.VERT in Excel]: Questa è una delle funzioni più utilizzate e popolari di Excel che viene utilizzata per cercare valori da intervalli diversi e lenzuola.
link: / tips-countif-in-microsoft-excel [Come usare la funzione CONTA.SE in Excel]: Conta i valori con le condizioni usando questa straordinaria funzione. Non è necessario filtrare i dati per contare valori specifici. La funzione Countif è essenziale per preparare la tua dashboard.
link: / excel-formula-and-function-excel-sumif-function [Come usare la funzione SUMIF in Excel]: Questa è un’altra funzione essenziale del dashboard. Questo ti aiuta a riassumere i valori su condizioni specifiche.