Ritorno SUM solo dalle formule
In questo articolo impareremo a restituire SOMMA solo dalle formule in Excel.
In parole semplici, mentre si lavora con dati parzialmente compilati. A volte, dobbiamo trovare la somma del valore con una condizione. La condizione è ottenere la somma in cui i valori vengono estratti solo con le formule. Per questo articolo avremo bisogno di utilizzare le seguenti funzioni:
-
Funzione SUMPRODUCT. ISFORMULA function
link: / summing-excel-sumproduct-function [SUMPRODUCT function]è una funzione matematica in Excel. Funziona su più gamme. Moltiplica gli array corrispondenti e quindi li aggiunge.
Totale = (A1 B1 C1 .. + A2 B2 C2 .. +…)
Sintassi:
|
= ( array1 , [array2] , …) |
array: è l’intervallo o un elenco di valori.
link: / working-with-formulas-isformula [ISFORMULA function] restituisce TRUE dove formula esiste in cell_reference e restituisce FALSE in caso contrario.
Sintassi:
|
= ( reference ) |
riferimento: riferimento alla cella, dove controllare la formula Ora creeremo una formula da queste funzioni. Qui daremo i dati e avevamo bisogno della somma dei risultati in cui viene applicata la formula.
Usa la formula:
|
= ( array * ( array) ) |
Spiegazione:
La funzione * ISFORMULA restituisce VERO e FALSO sulla base della condizione verificata sulle celle.
-
La funzione SUMPRODUCT considera il valore 1 per ogni valore TRUE e 0 per il valore FALSE.
-
Il prodotto preso tra i valori corrispondenti ignorerà i valori FALSE poiché i valori vengono moltiplicati per 0s. Solo i valori TRUE ottengono SUM poiché i valori vengono moltiplicati per 1 s.
Esempio:
Testiamo questa formula eseguendola su un esempio. Qui abbiamo un dato che ha il prezzo dei cereali estratto dal prodotto della quantità al suo prezzo unitario e alcuni valori di prezzo vengono inseriti manualmente.
Quindi, se ho bisogno di trovare la somma del prezzo per il valore in cui la formula ha estratto il prezzo totale.
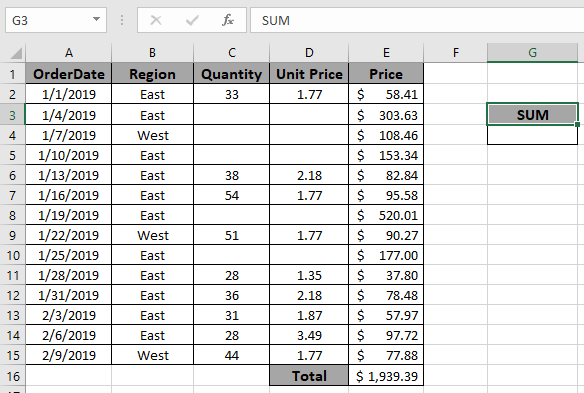
Ora useremo la seguente formula per ottenere la SUM Formula:
|
= SUMPRODUCT ( E2 : E15 * ISFORMULA ( E2 : E15 ) ) |
Spiegazione:
La funzione ISFORMULA restituisce TRUE & FALSE sulla base della condizione verificata sulle celle dell’array da E2 a E15. La funzione SUMPRODUCT considera il valore 1 per ogni valore TRUE ricevuto e 0 per il valore FALSE come mostrato di seguito.
SUMPRODUCT (E2: E15 * \ {TRUE; FALSE; FALSE; FALSE; TRUE; TRUE; FALSE; TRUE; FALSE; TRUE; TRUE; TRUE; TRUE; TRUE})
-
Il prodotto preso tra i valori corrispondenti ignorerà i valori FALSE poiché i valori vengono moltiplicati per 0s. Solo i valori VERO ricevono SOMMA poiché i valori vengono moltiplicati per 1 come mostrato di seguito.
SUMPRODUCT (\ {58.41; 0; 0; 0; 82.84; 95.58; 0; 90.27; 0; 37.8; 78.48; 57.97; 97.72; 77.88}

Qui l’array della funzione è dato come cell_reference. Premere Invio per ottenere il risultato.
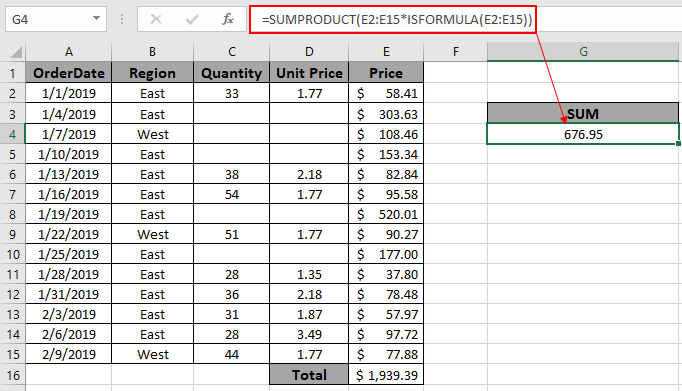
Come puoi vedere nell’istantanea sopra la somma dei valori estratti dove esiste la formula.
Se devi trovare la somma dei valori che non hanno formula usa la funzione NOT con la funzione ISFORMULA.
Usa la formula:
|
= SUMPRODUCT ( E2:E15 * NOT ( ISFORMULA ( E2:E15 ) ) ) |
Usa la formula e ottieni il valore come mostrato nell’istantanea sotto.
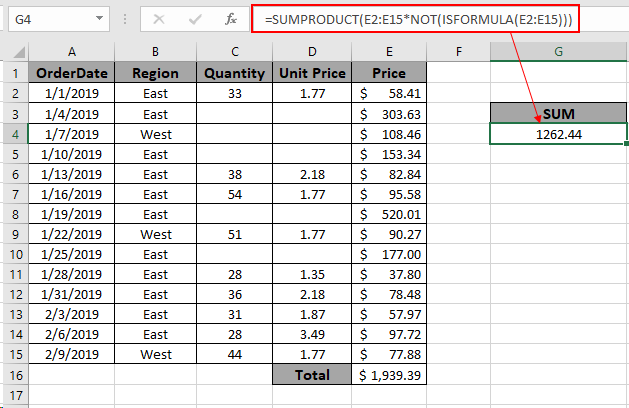
Come puoi vedere dalla formula sopra si possono ottenere valori condizionali. Note:
-
La funzione SUMPRODUCT considera i valori non numerici come 0.
-
La funzione SUMPRODUCT considera il valore logico TRUE come 1 e False come 0.
-
L’array degli argomenti deve essere della stessa lunghezza altrimenti la funzione restituisce un errore.
Spero che questo articolo su come restituire SUM solo dalle formule in Excel sia esplicativo. Trova altri articoli sulle funzioni SUMPRODUCT qui. Per favore condividi la tua domanda qui sotto nella casella dei commenti. Ti assisteremo.
Articoli correlati
link: / summing-excel-sumproduct-function [Come usare la funzione SUMPRODUCT in Excel] `link: / excel-text-formas-how-to-remove-text-in-excel-starting-from-a- position [Come rimuovere il testo in Excel partendo da una posizione *] `
link: / excel-editing-validating-text-entry-in-microsoft-excel [Convalida di voci di testo]
link: / excel-editing-validating-text-entry-in-microsoft-excel [Crea un elenco a discesa in Excel con colore]
link: / excel-text-formas-remove-leading-and-trailing-spaces-from-text-in-excel [Rimuovi spazi iniziali e finali dal testo in Excel]
Articoli popolari
link: / keyboard-formula-shortcuts-50-excel-scorciatoie-per-aumentare-la-produttività [50 scorciatoia Excel per aumentare la produttività]
link: / excel-generali-how-to-edit-a-dropdown-list-in-microsoft-excel [Edit a dropdown list]
link: / nome-intervallo-excel-riferimento-assoluto-in-excel [Riferimento assoluto in Excel]
link: / tips-conditional-formatting-with-if-statement [If with conditional formatting]
link: / logical-formas-if-function-with-wildcards [If with wildcards]
link: / lookup-formas-vlookup-by-date-in-excel [Vlookup per data]